本記事ではFUSION360という三次元CADを使って3Dモデルを作成する方法を紹介します。
AUTODESK FUSION360 押し出し機能の詳細設定について
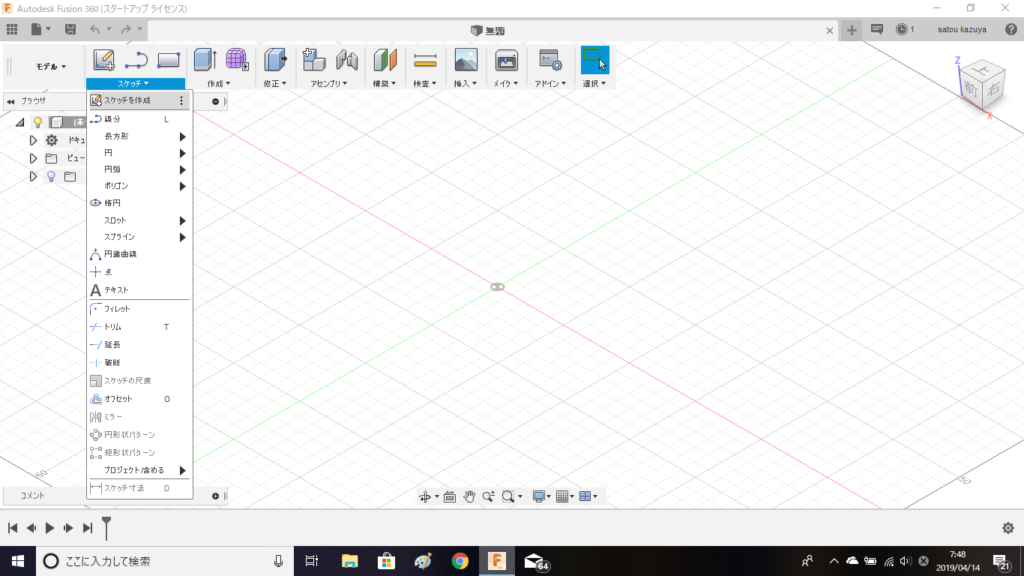
「スケッチを作成」を選択して、スケッチ平面を選びます。
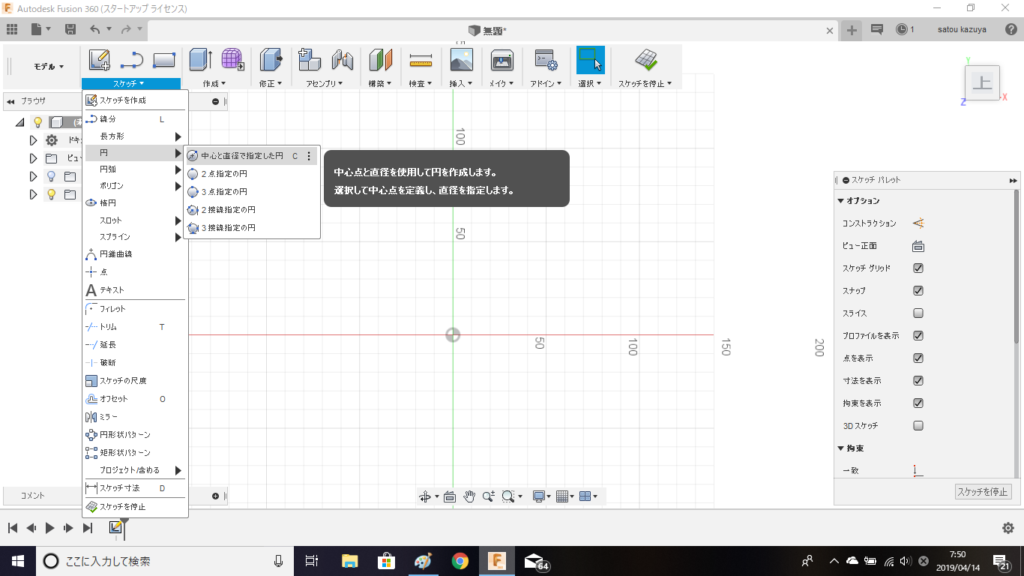
スケッチツールの「円」→「中心と直径で指定した円」を選択します。
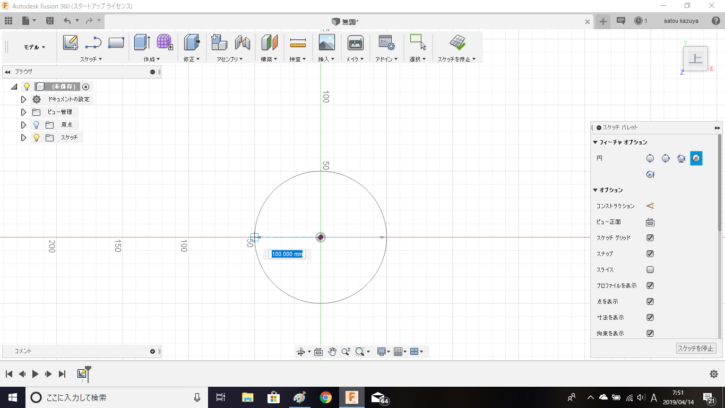
今回は、「直径100ミリ」の円をスケッチします。
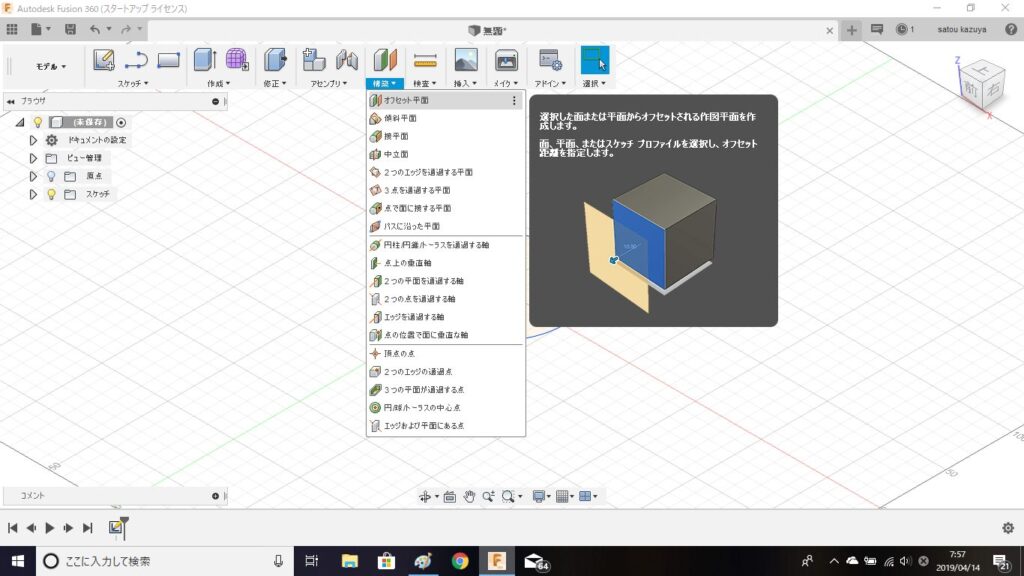
構築ツールの「オフセット平面」を選択します。
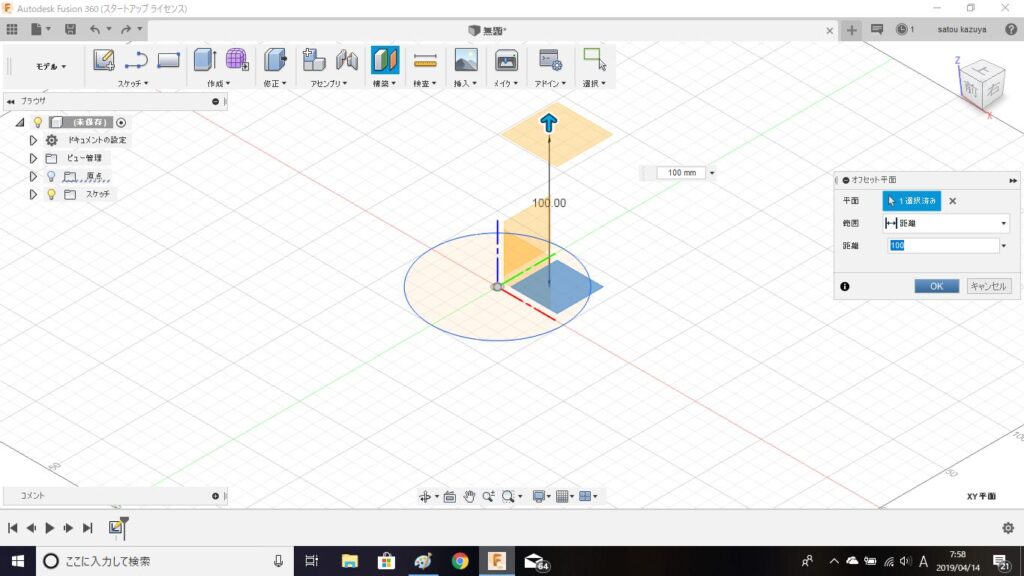
基準となる平面で「XY平面」を選択し、距離は100ミリに設定します。
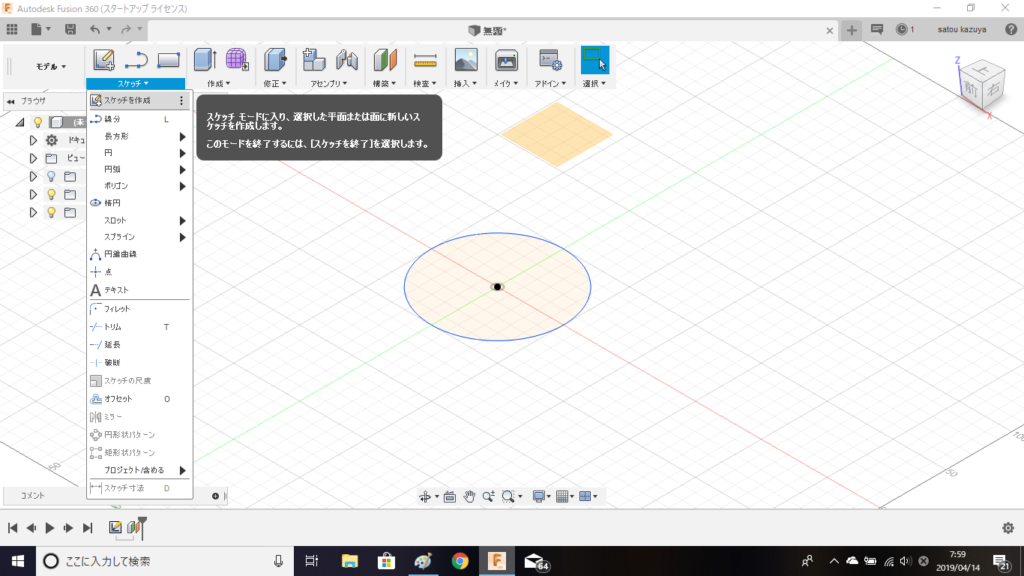
スケッチを作成を選択して、先程作成した「オフセット平面」を選択します。
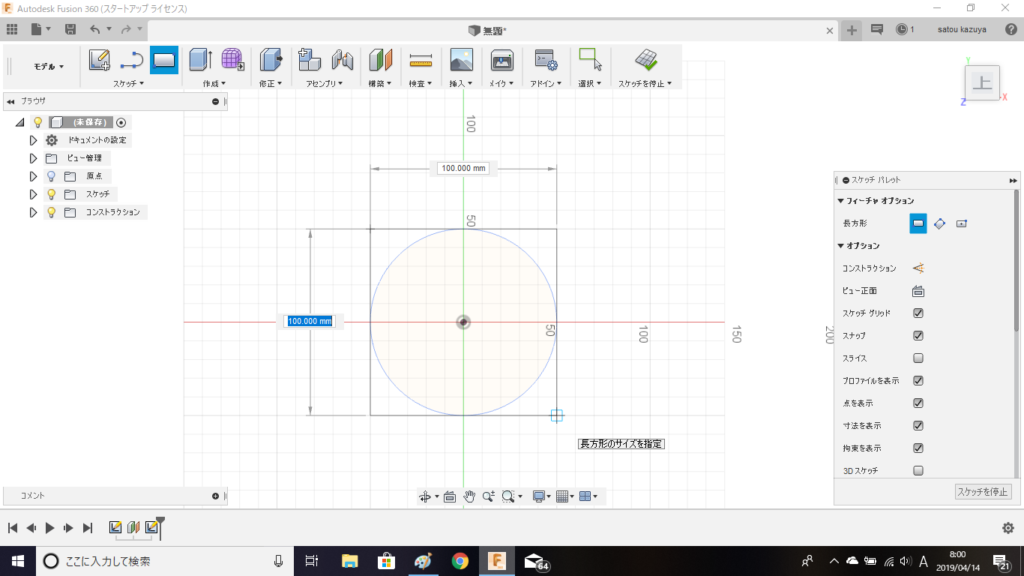
スケッチツールの「長方形」→「二点指定の長方形」を選択し、一辺を100ミリに設定します。
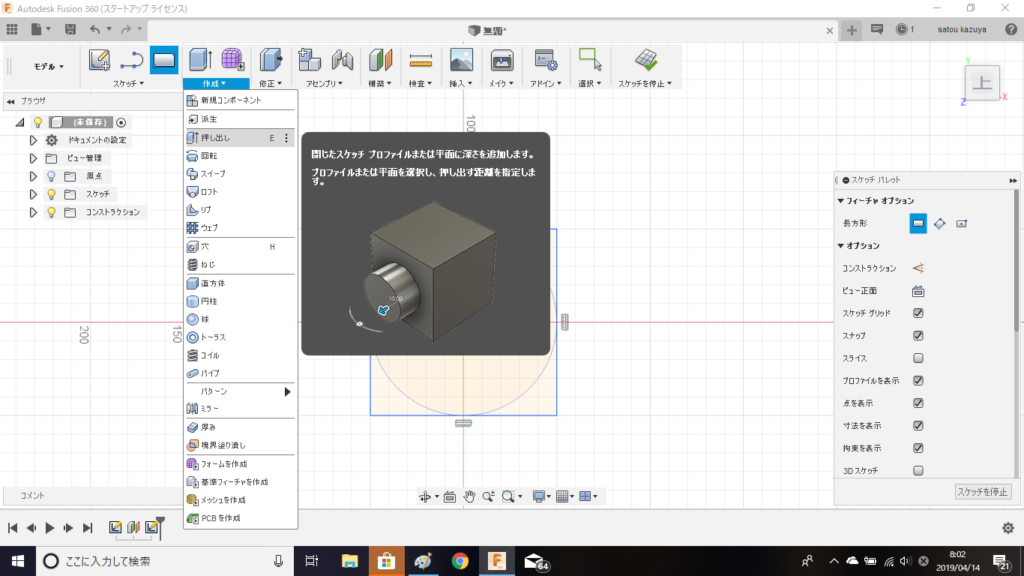
作成ツールの「押し出し」を選択します。
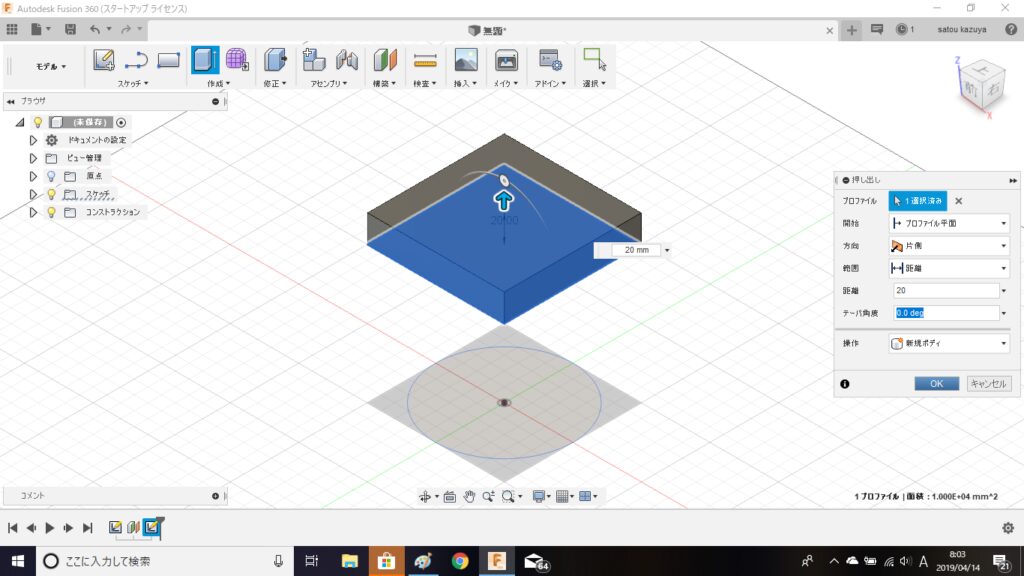
プロファイルは、先程作成した「長方形」を選択し、距離は「20ミリ」に設定して、OKをクリックします。
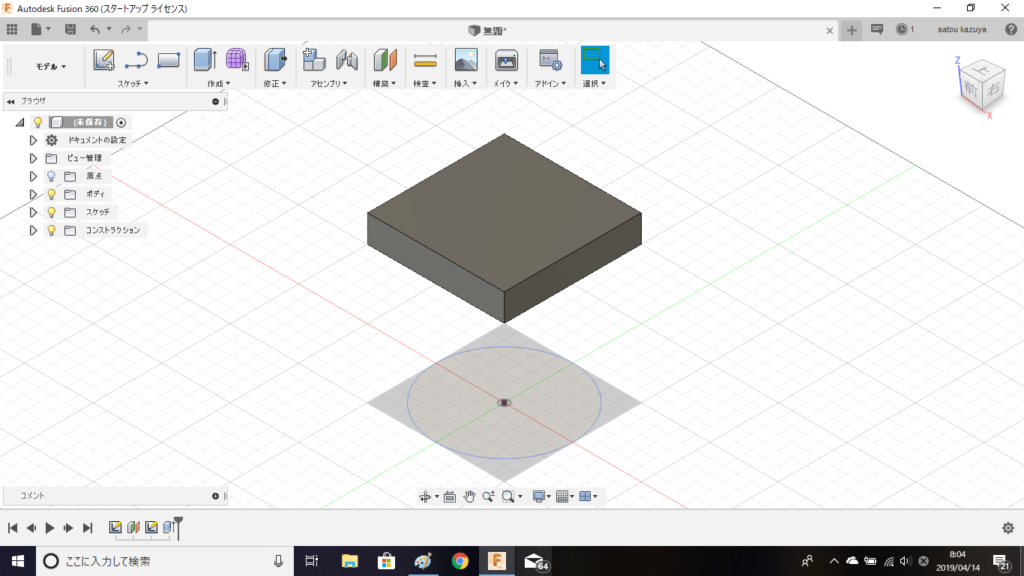
ここまでの作成状況です。
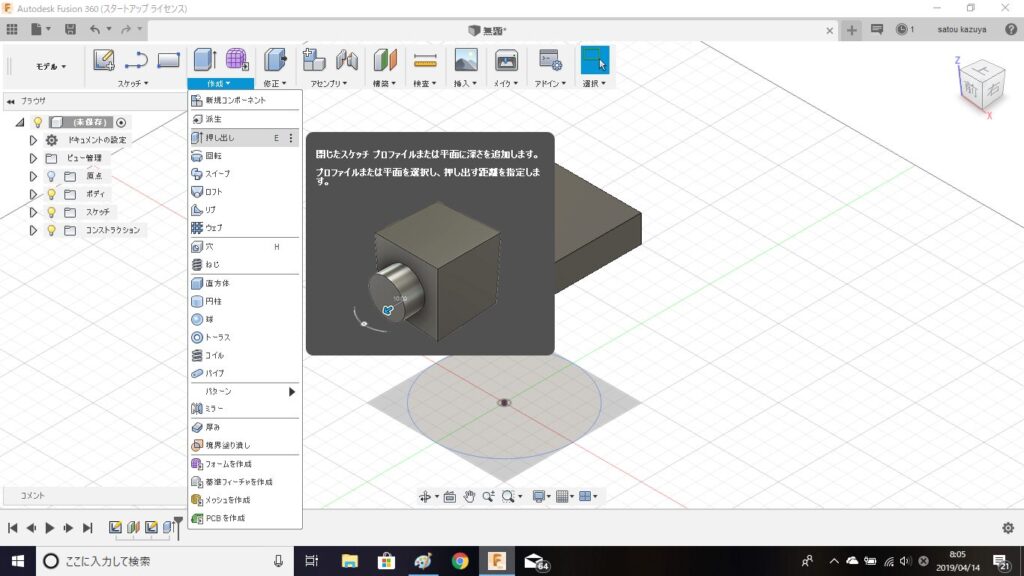
作成ツールの「押し出し」を選択します。
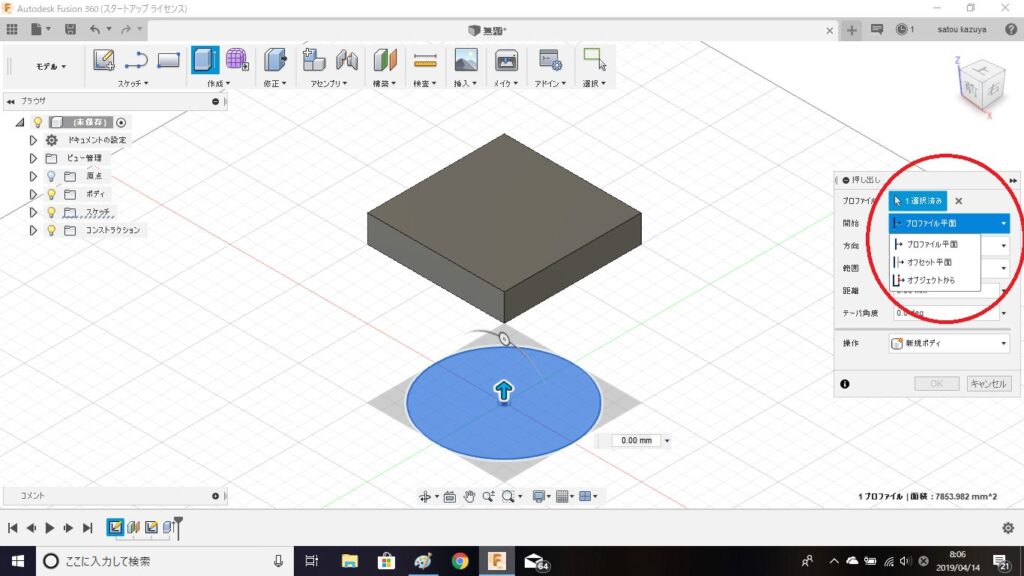
開始位置を選択する時に、「プロファイル平面」、「オフセット平面」、「オブジェクトから」が選択できます。
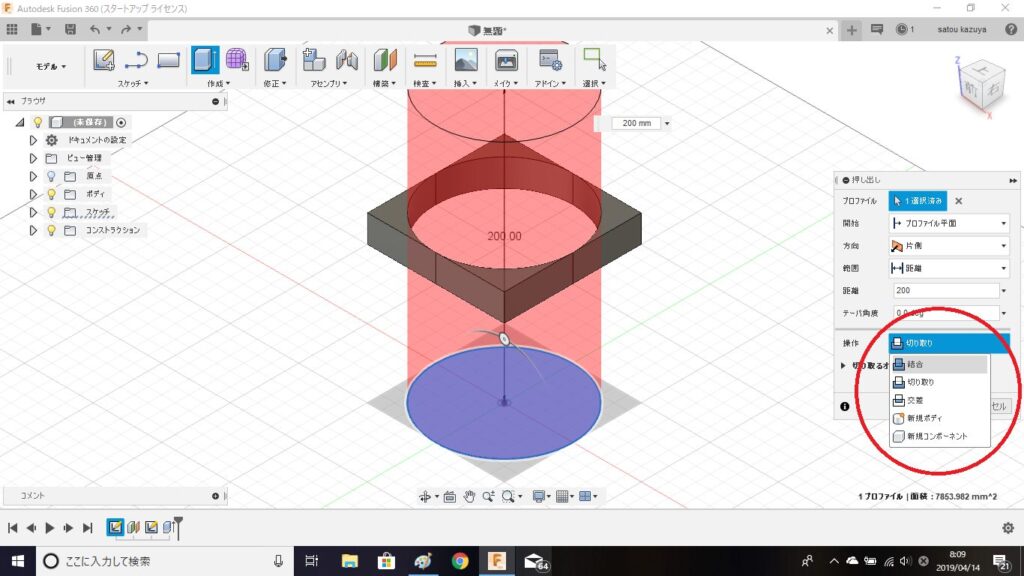
開始位置は「プロファイル平面」を選択して、距離は200ミリに設定し、操作は「結合」を選択します。
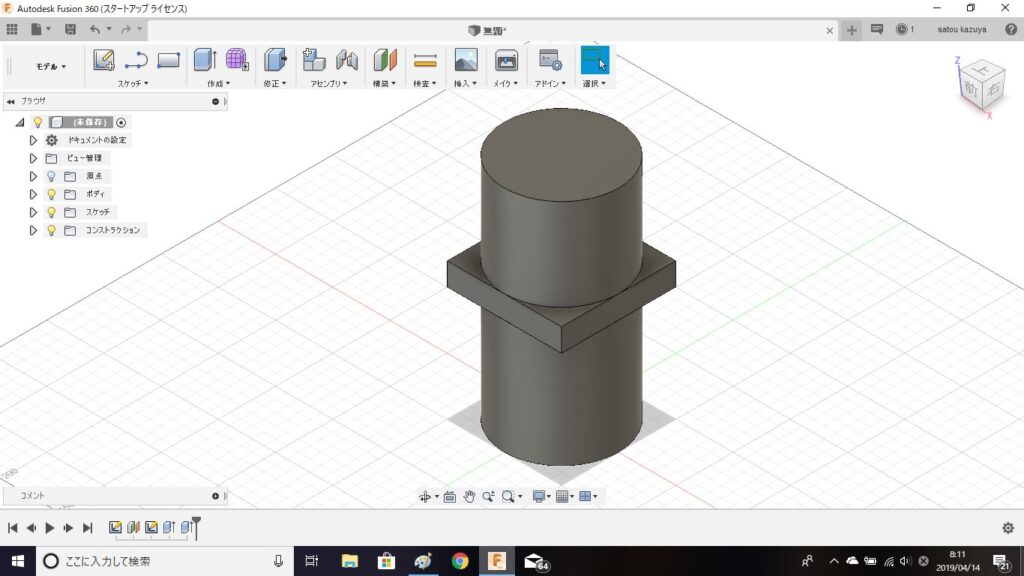
図のような3Dモデルが作成できます。
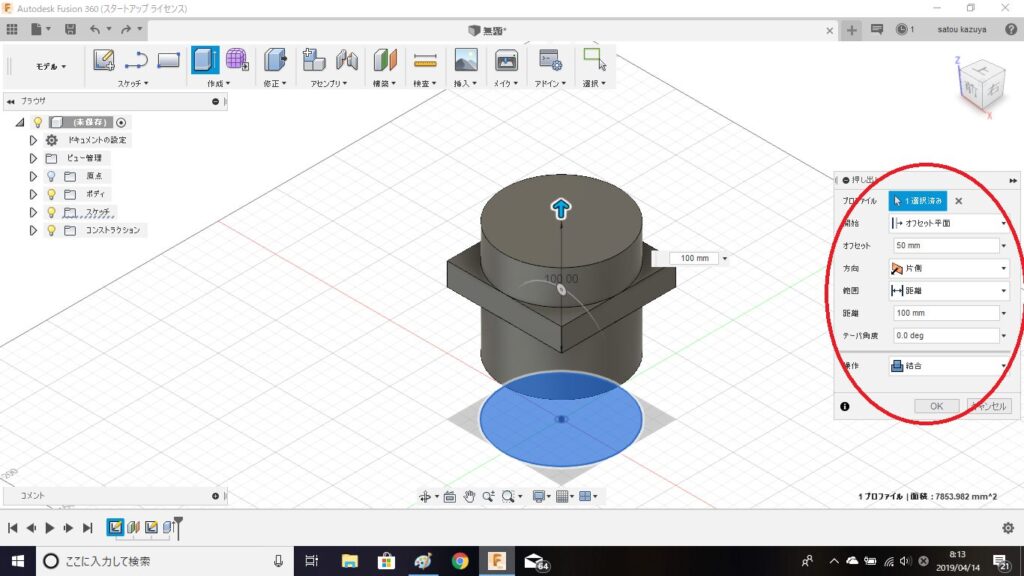
開始位置は「オフセット平面」を選択し、オフセット距離は50ミリ、距離は100ミリに設定し、操作は「結合」を選択します。
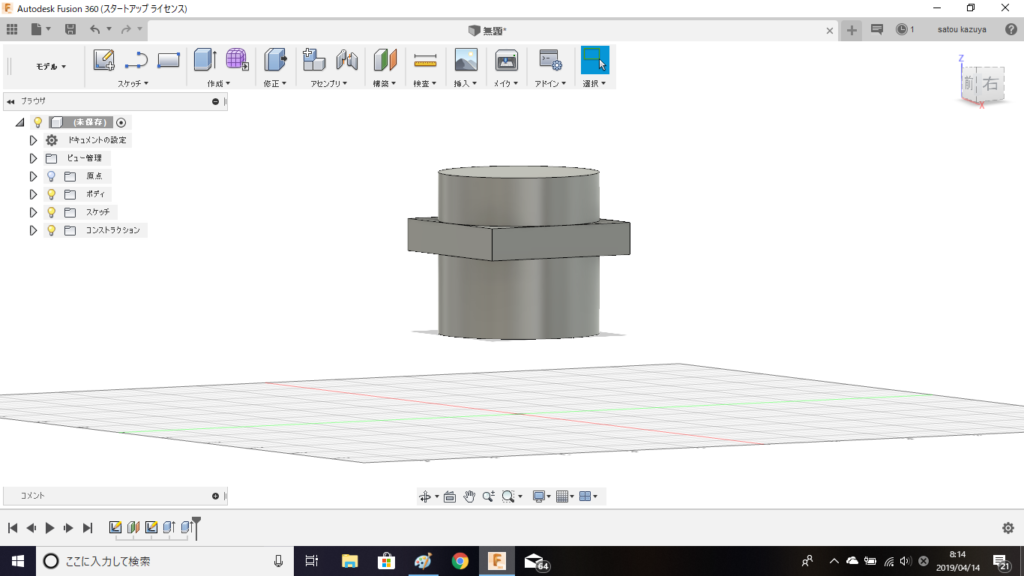
図のような3Dモデルが作成できます。スケッチからオフセットされた位置に、モデルが作成されているのが分かります。
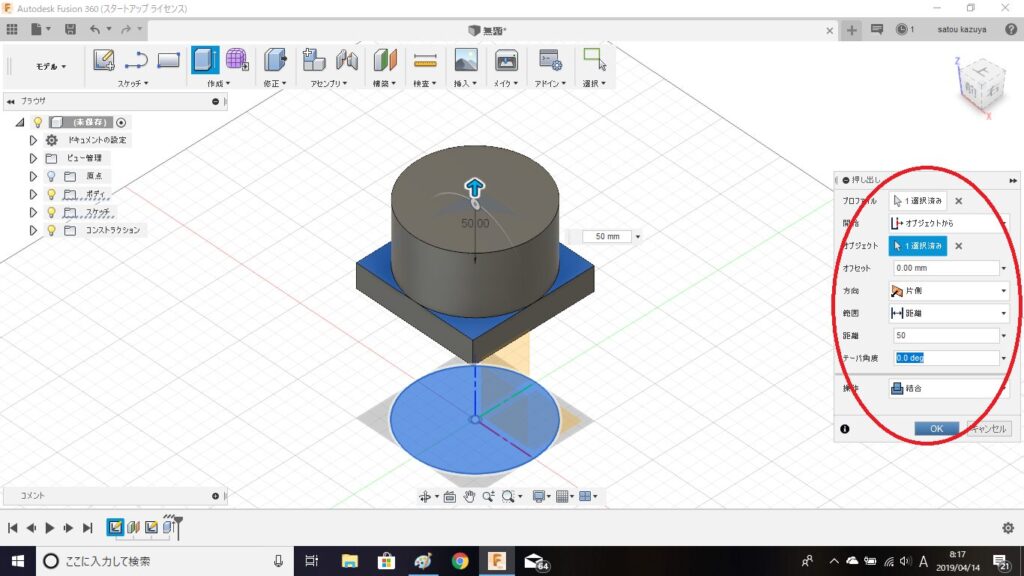
開始位置は「オブジェクトから」を選択し、オブジェクトは長方形を選択、距離は50ミリに設定し、操作は「結合」を選択します。
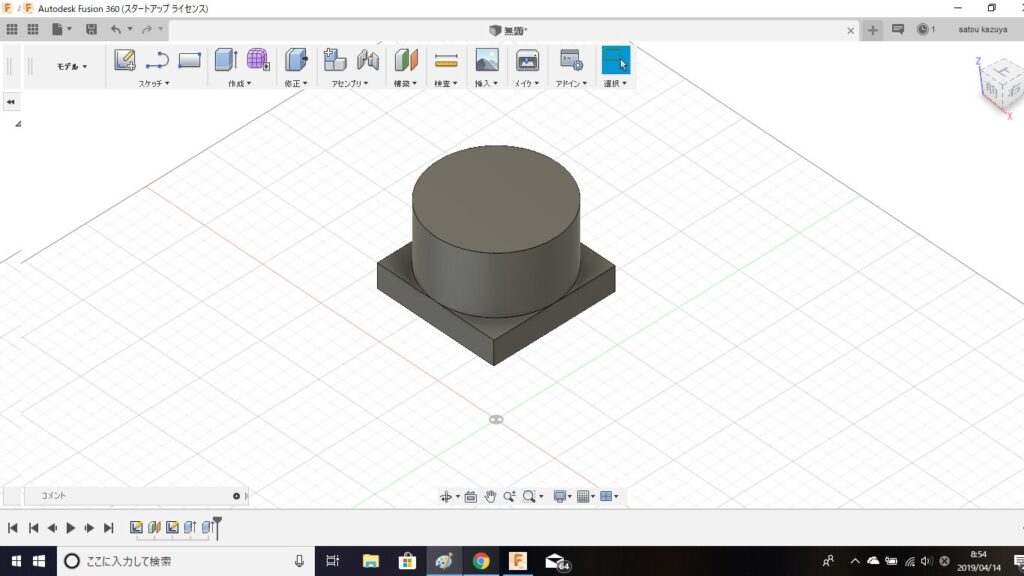
図のような3Dモデルが作成できます。最初に作成した長方形の面から、円形状が作成されているのが分かります。
AUTODESK FUSION360 押し出し機能の詳細設定 まとめ
3Dモデルの作成方法についてはYouTubeに動画をアップしていますので宜しければ見てみてください。

コメント