本記事ではTopSolidという三次元CADを使って3Dモデルを作成する方法を紹介します。
TopSolid 3Dモデルの作成方法
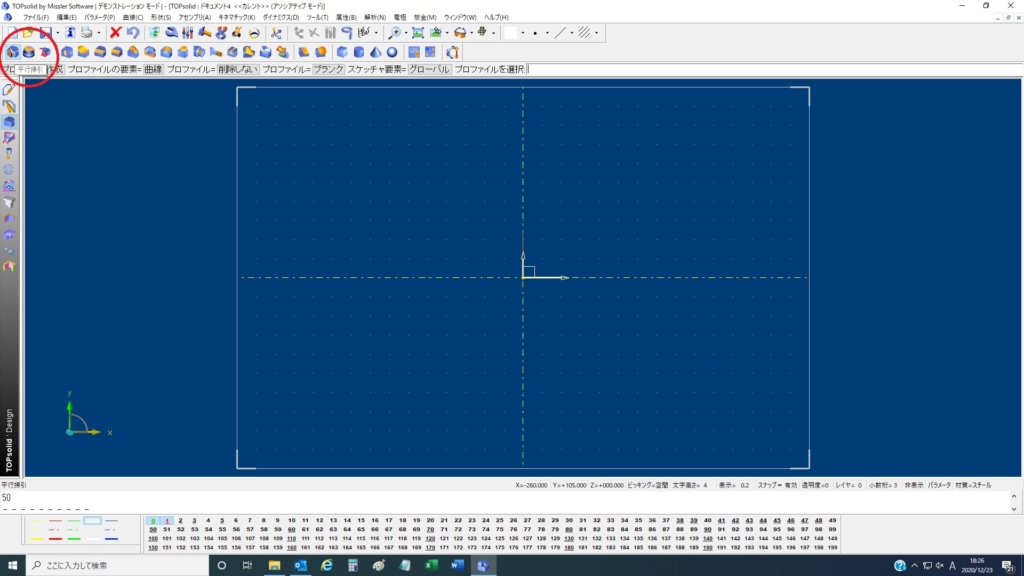
1)始めにベースとなる3Dモデルを作成するので平行掃引を選択します。

2)長方形を選択します。
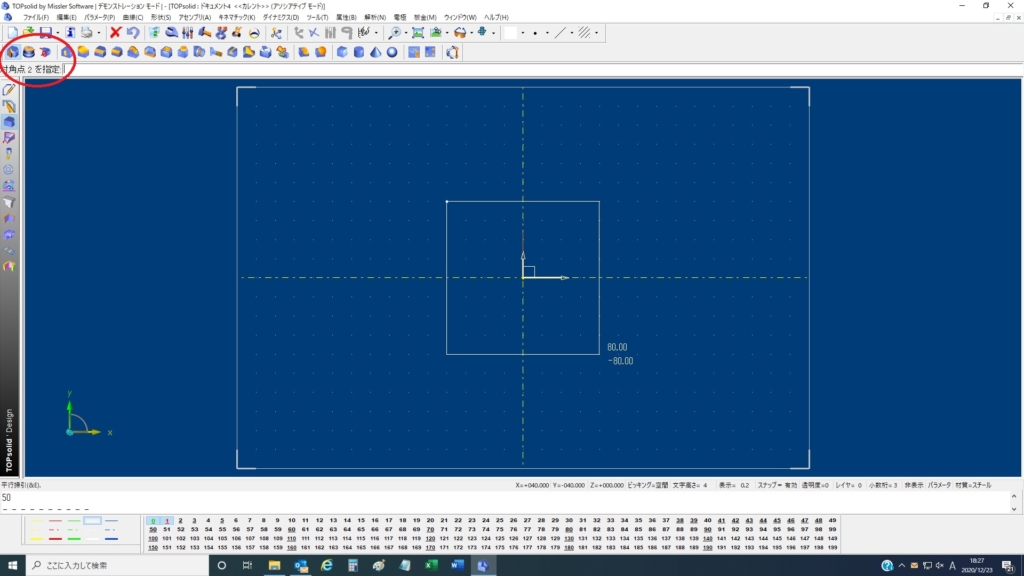
3)長方形を作図するためのに任意の対角二点を選択します。
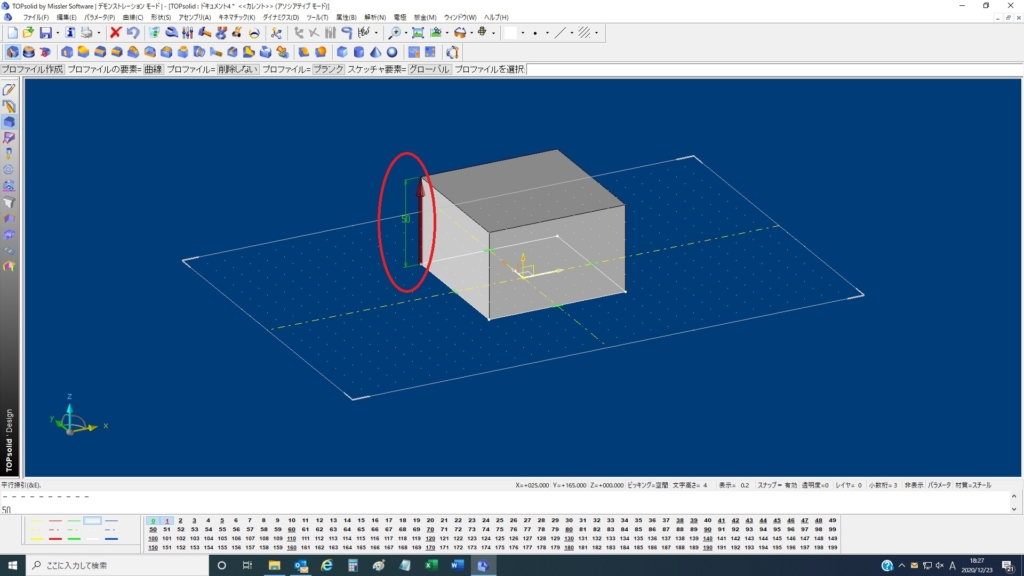
4)任意の高さを指定します。(今回は50mmとしました。)
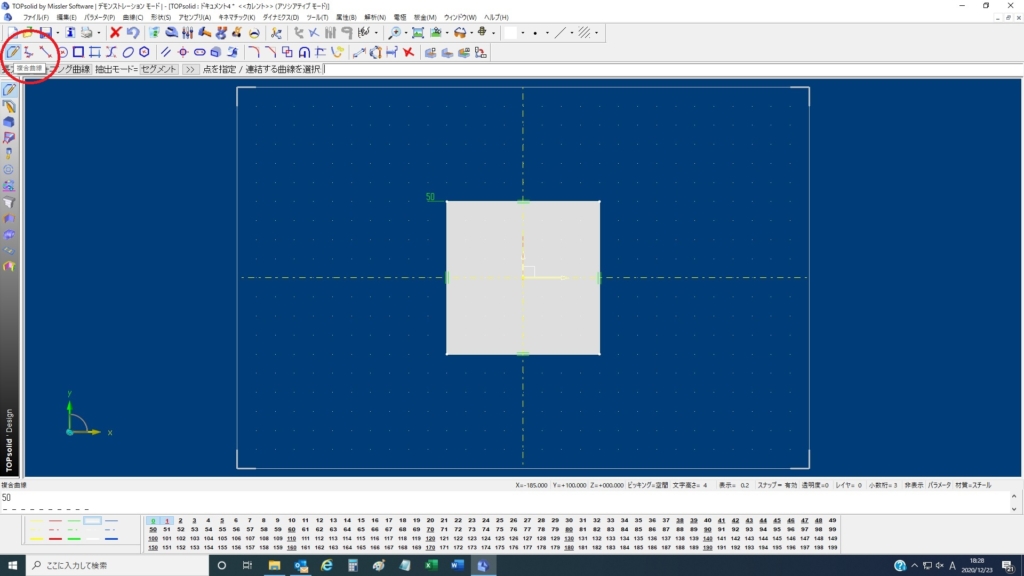
5)複合曲線を選択します。
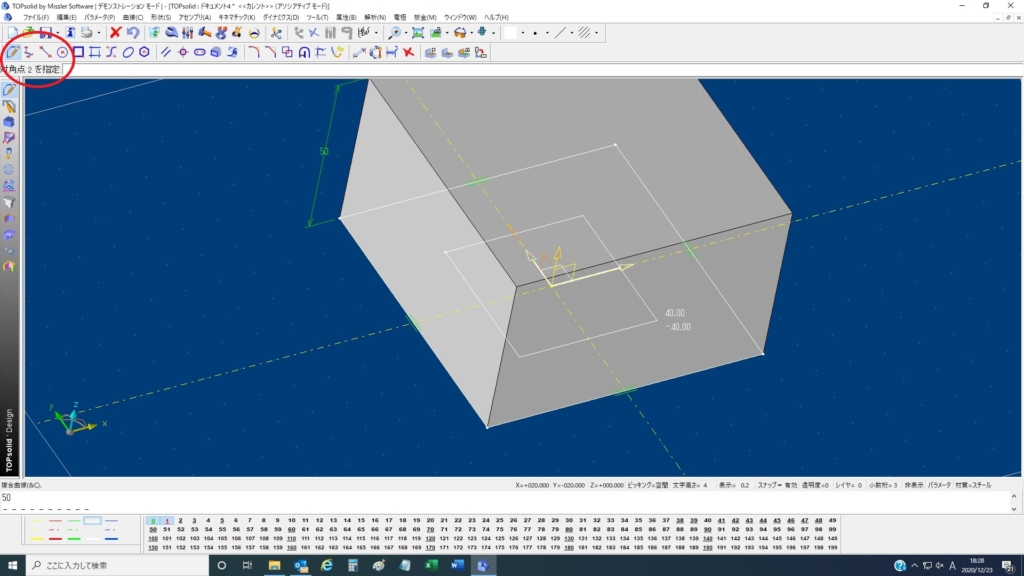
6)先に作成した長方形より一回り小さい長方形を作図します。
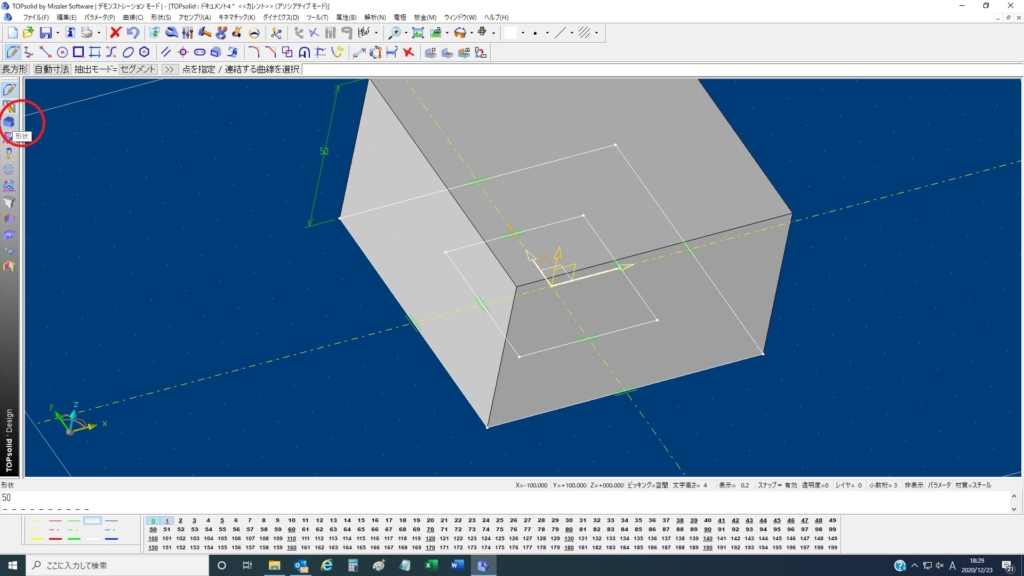
7)形状ツールを選択します。
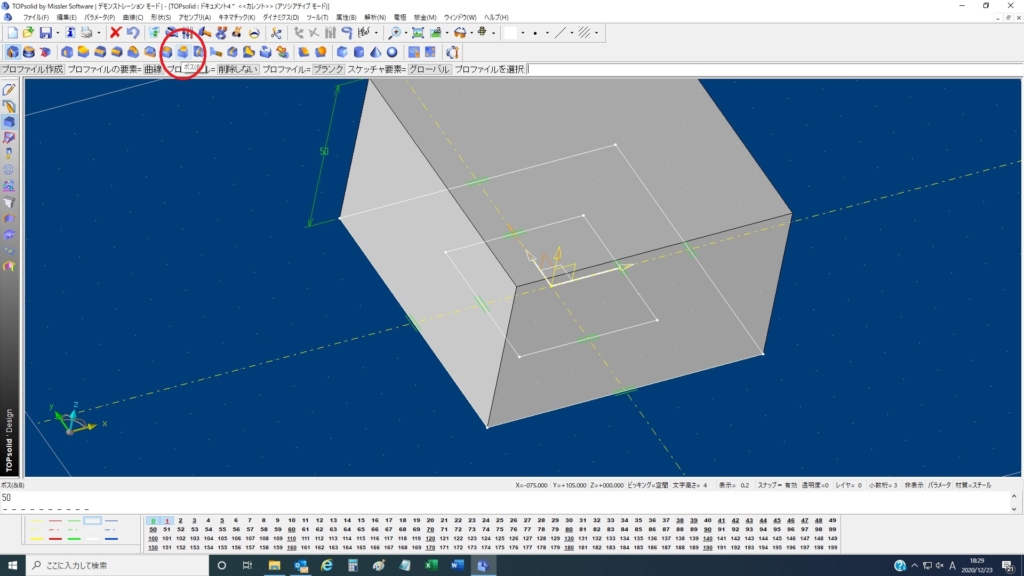
8)ボスを選択します。
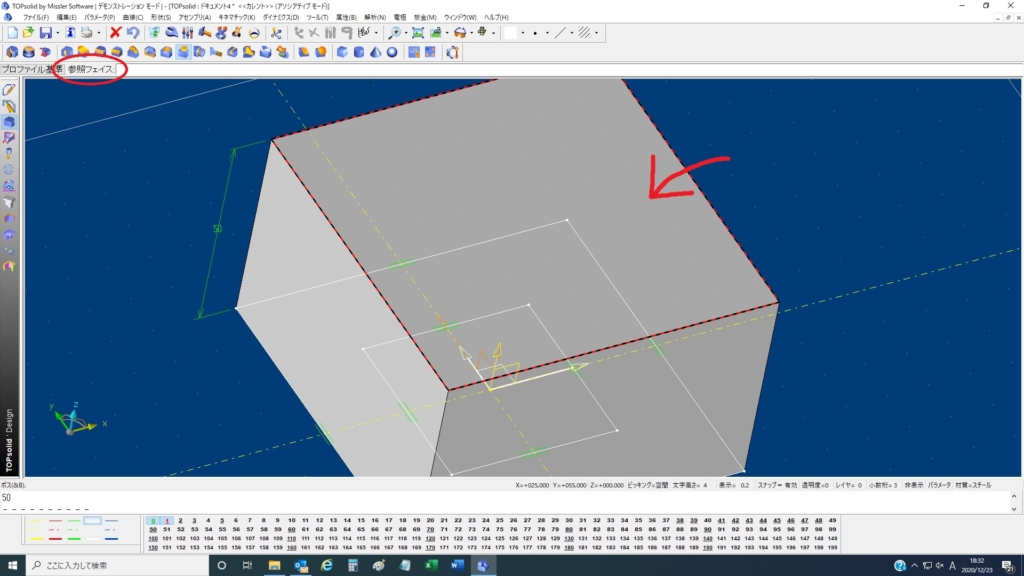
9)参照フェイスで長方形の上面を指定します。

10)プロファイルを選択で6項で作図した長方形を選択します。
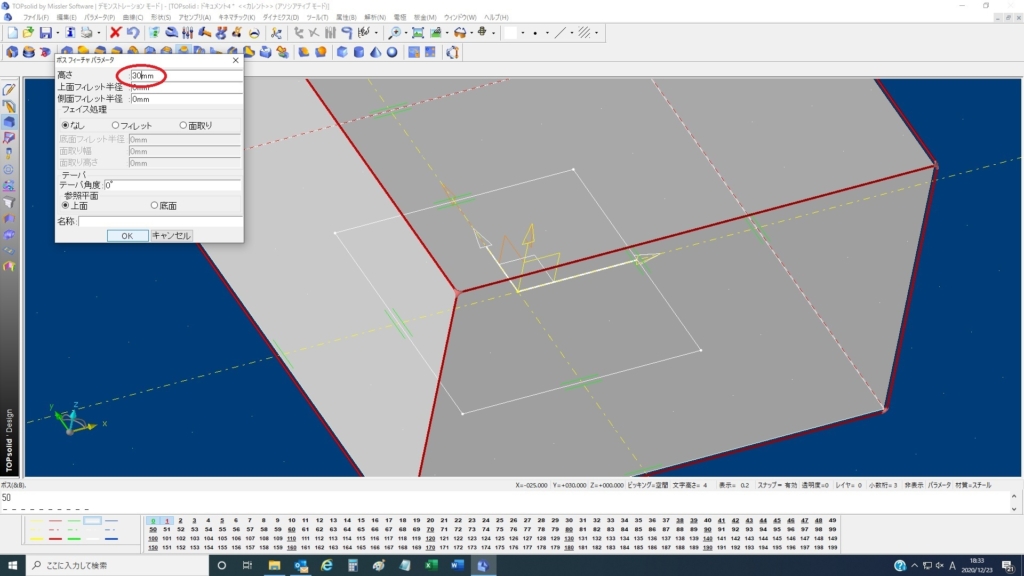
11)任意の高さを指定します。(今回は30mmとしました。)
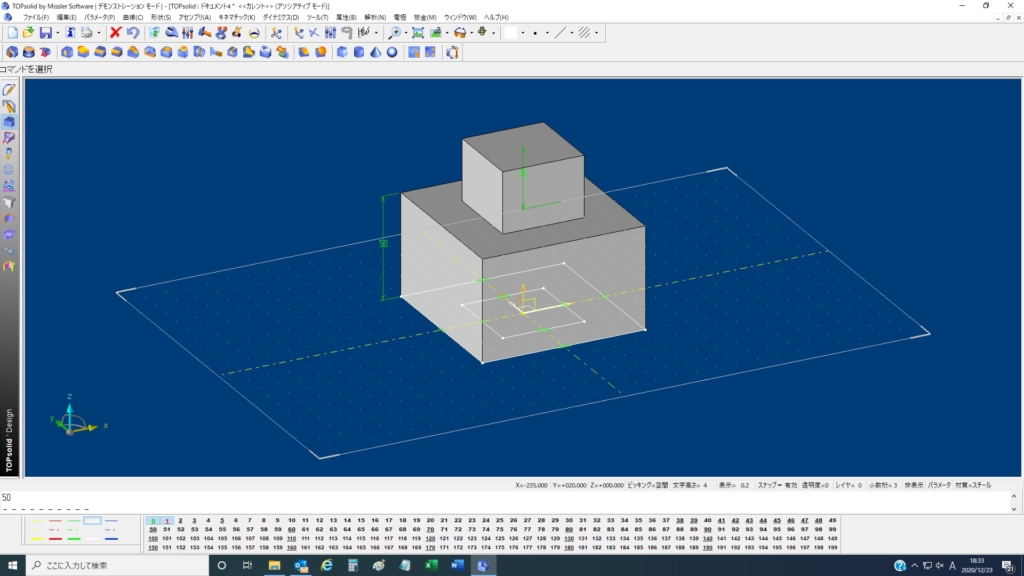
12)ベースとなる3Dモデルが出来ました。
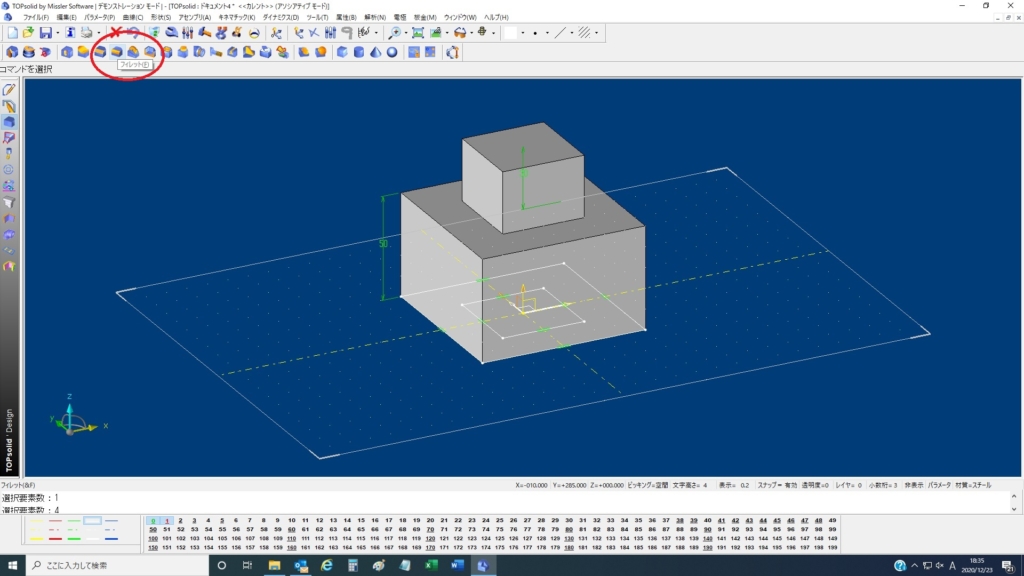
13)形状ツールのフィレットを選択します。
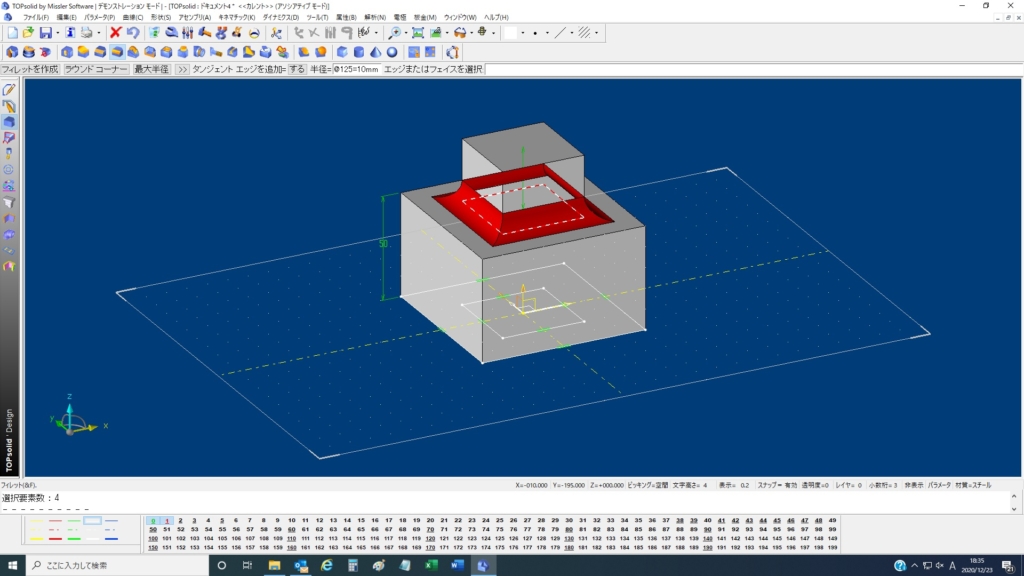
14)ボスの根元にフィレットを作成します。
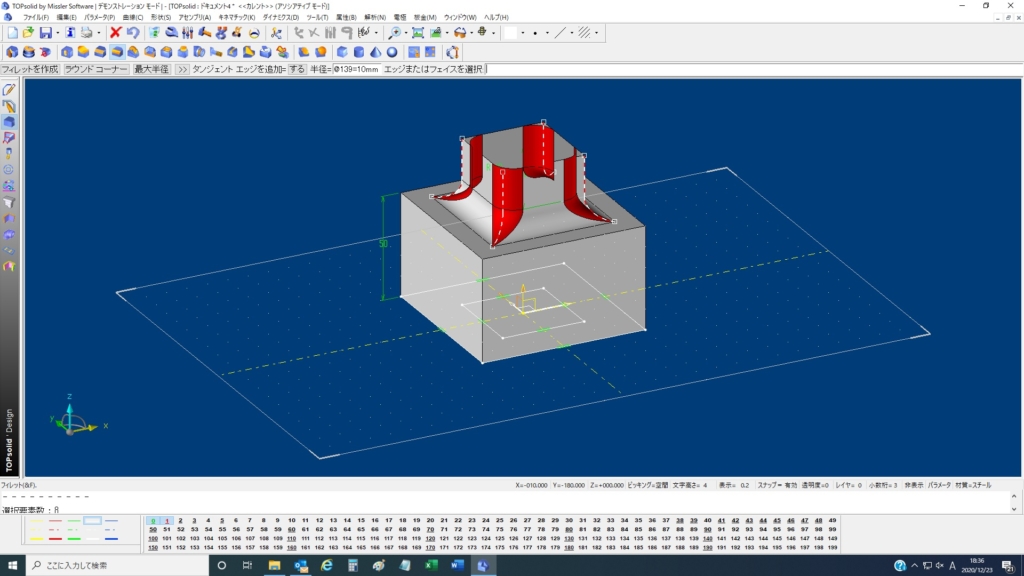
15)ボスの角にフィレットを作成します。
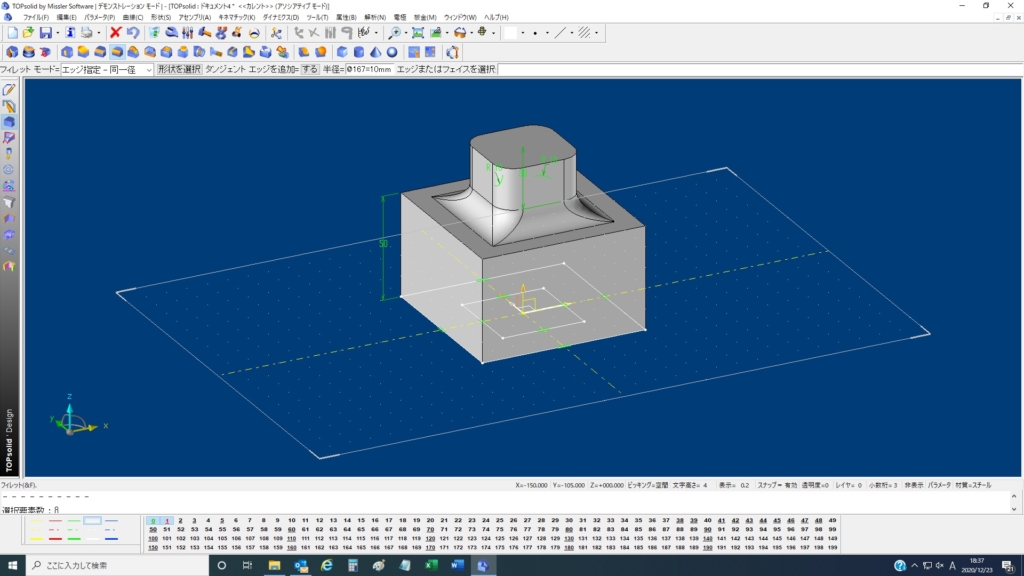
16)フィレットを根元から角の順番で付けたモデルです。
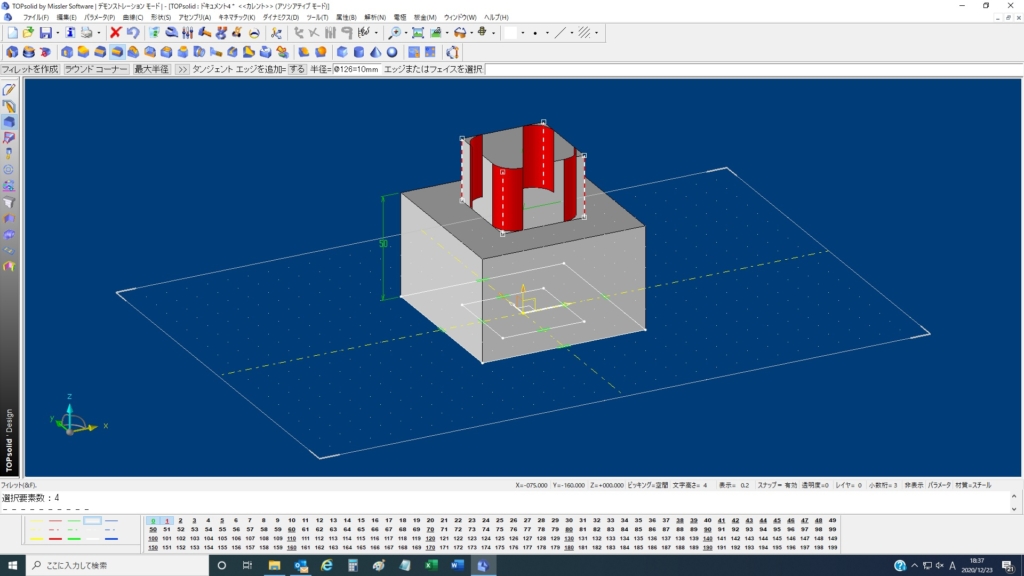
17)ボスの角にフィレットを作成します。
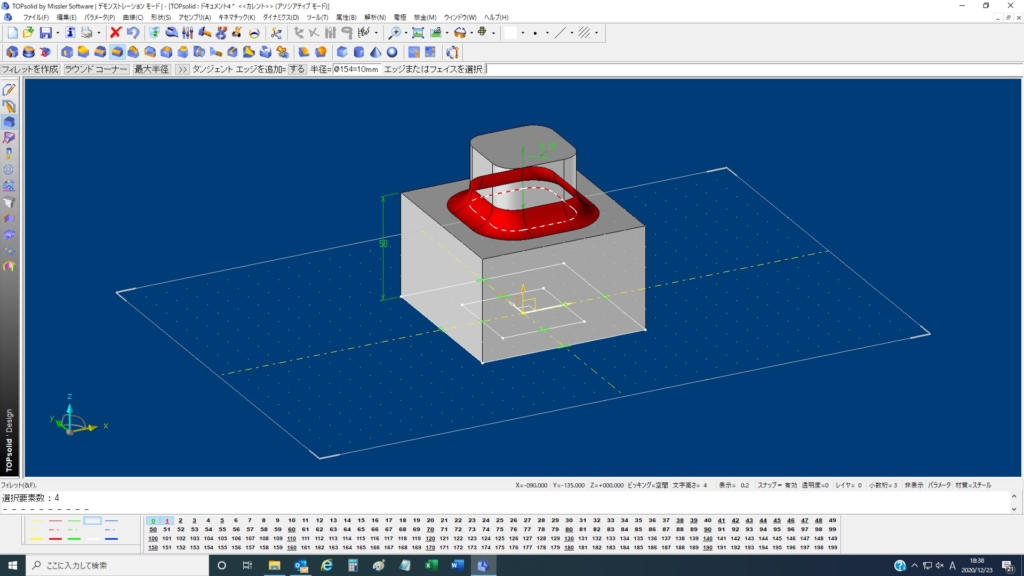
18)ボスの根元にフィレットを作成します。
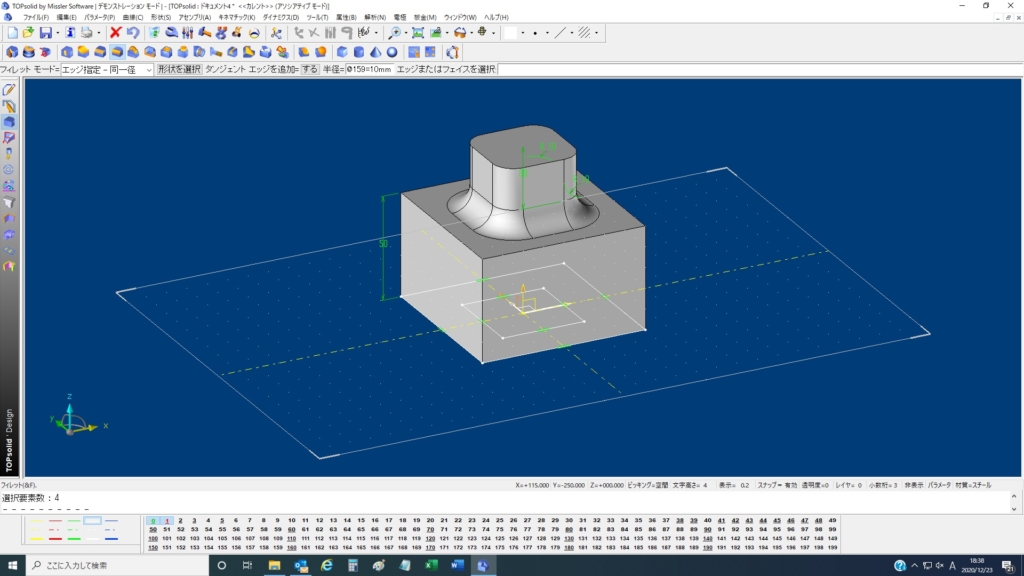
19)フィレットを角から根元の順番で付けたモデルです。
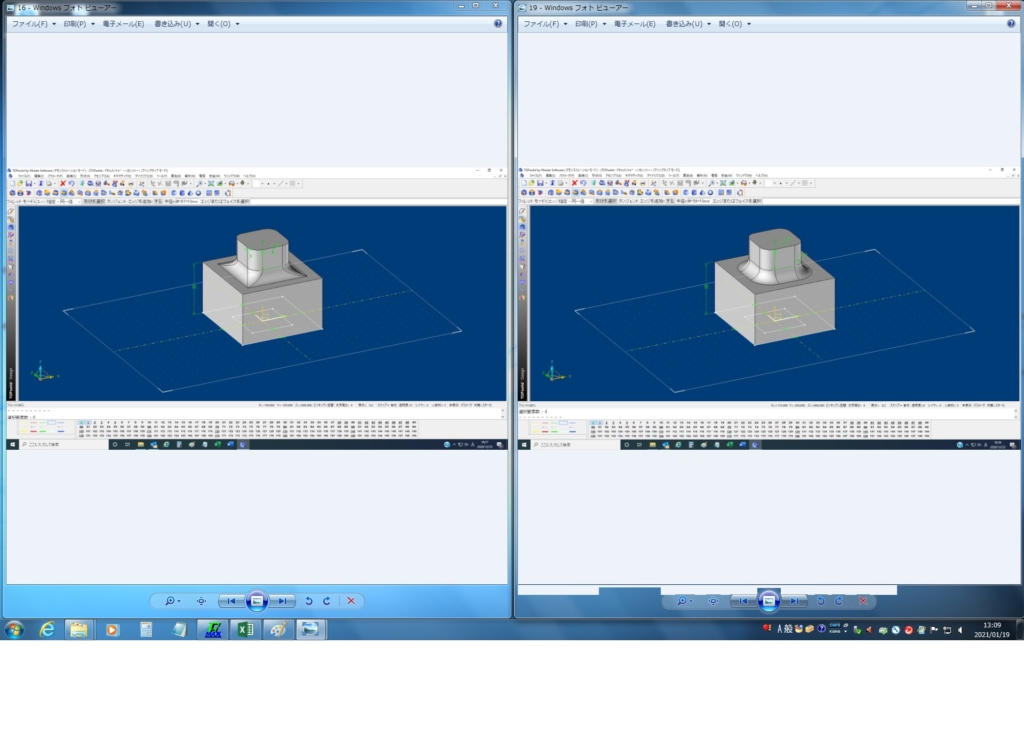
20)フィレットを付ける順番で出来栄えが変わるのが分かります。用途に合わせてフィレットを付ける順番を意識してみると良いです。
TopSolid 3Dモデルの作成方法 まとめ
YouTubeにTopSolidでモデリングした動画もアップしています。

コメント