本記事ではTopSolidという三次元CADを使って3Dモデルを作成する方法を紹介します。
TopSolid レイヤの使い方
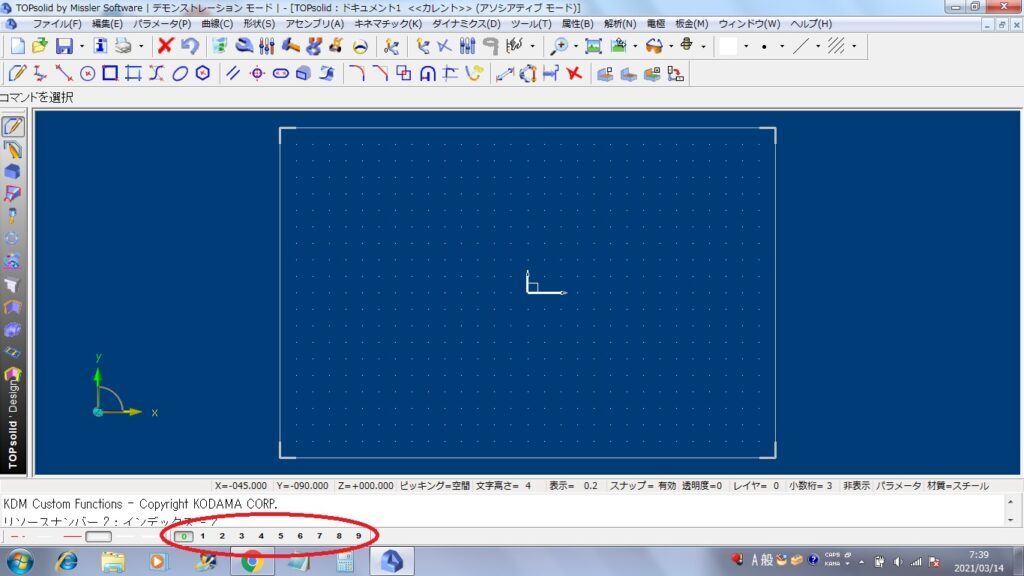
TopSolidにはレイヤという機能があります。
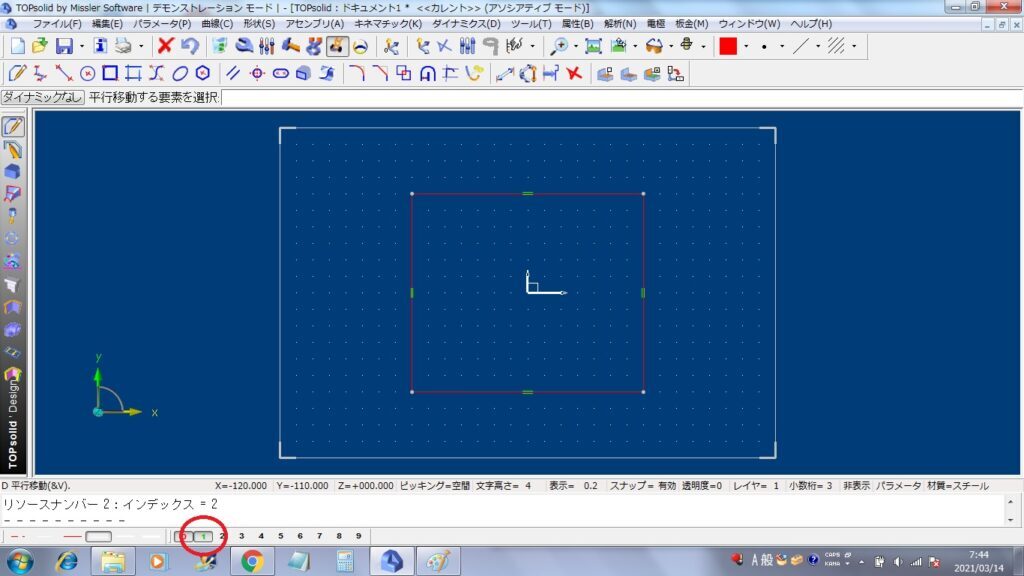
レイヤ「1番」に長方形を作図します。(レイヤ「0番」にはフレームがあるので「1番」に作図します。)
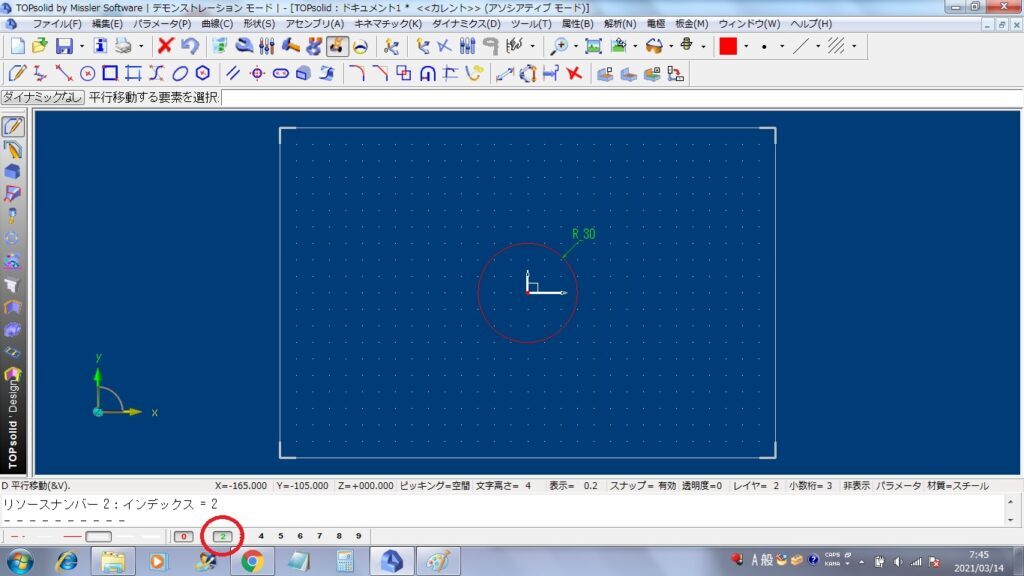
レイヤ「2番」に円を作図します。
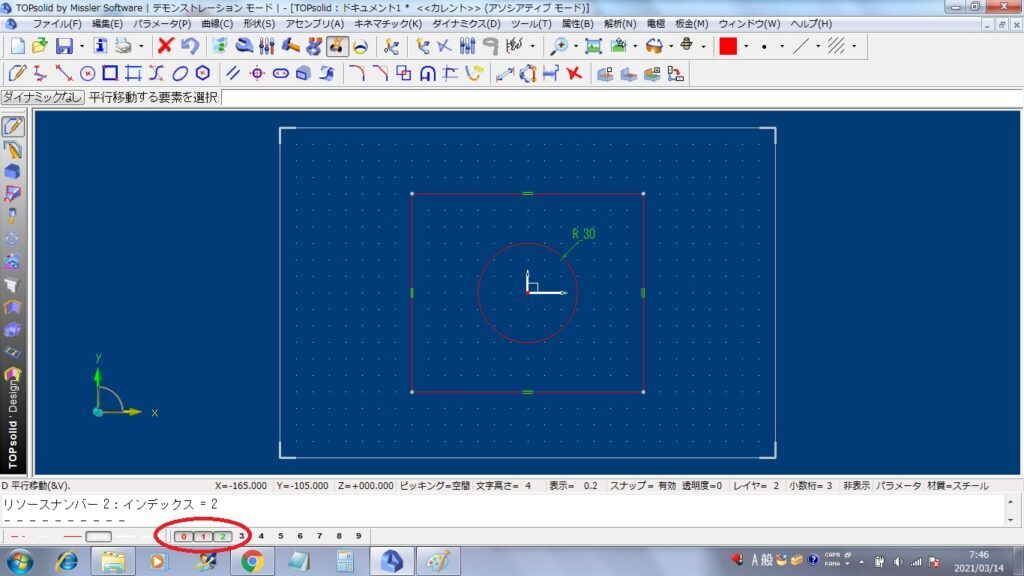
レイヤの「1番」と「2番」を表示すると長方形と円が表示されます。
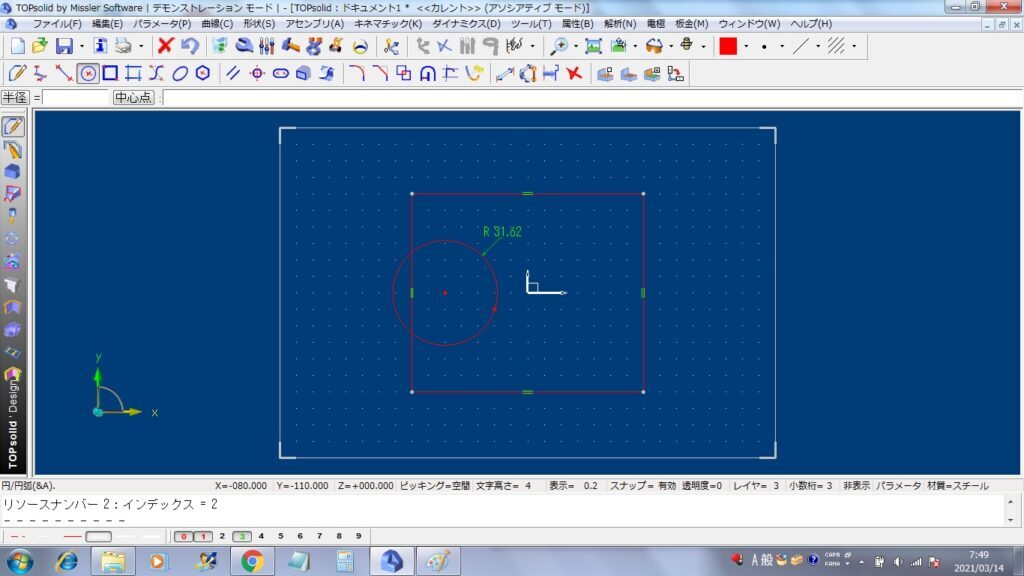
次にレイヤ「3番」に円を作図します。
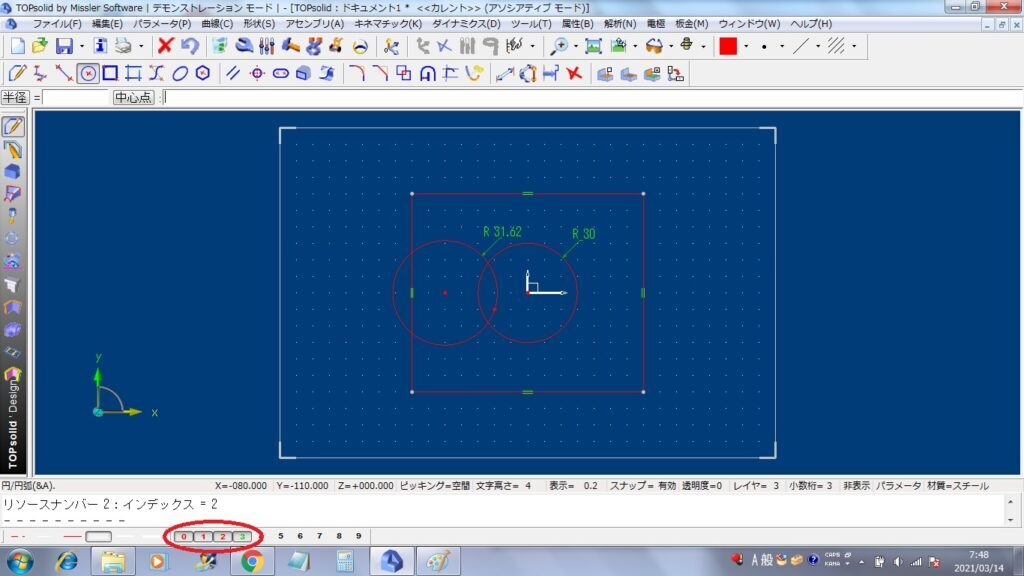
レイヤの「0番」~「3番」までを表示すると全ての図形が表示され、複雑な図形の場合は線が重なり分かりにくくなります。そこで、効率良く作業するためにレイヤを使い分けると良いです。
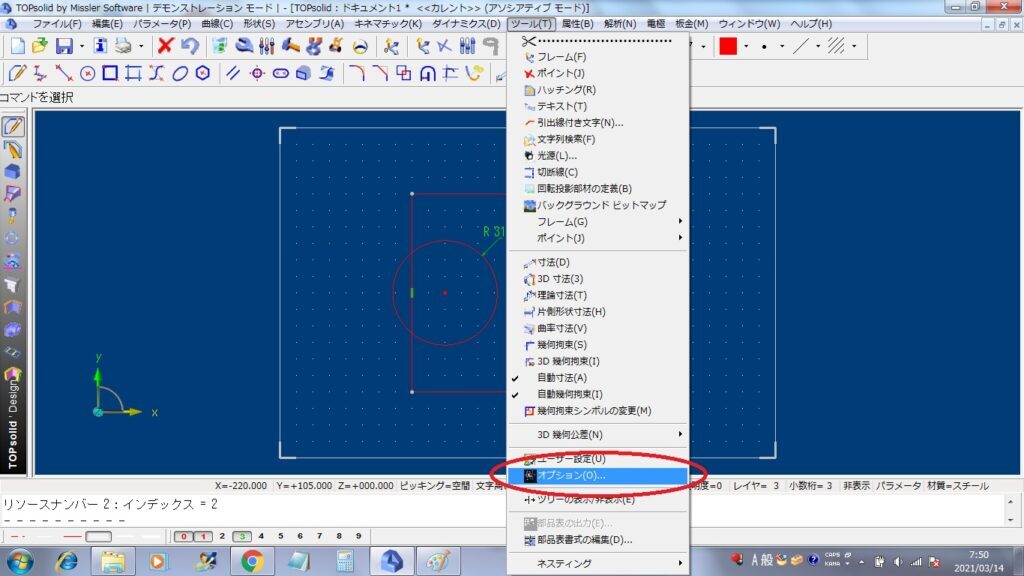
レイヤについては、もう一つ紹介したい内容があります。ツールのオプションをクリックします。
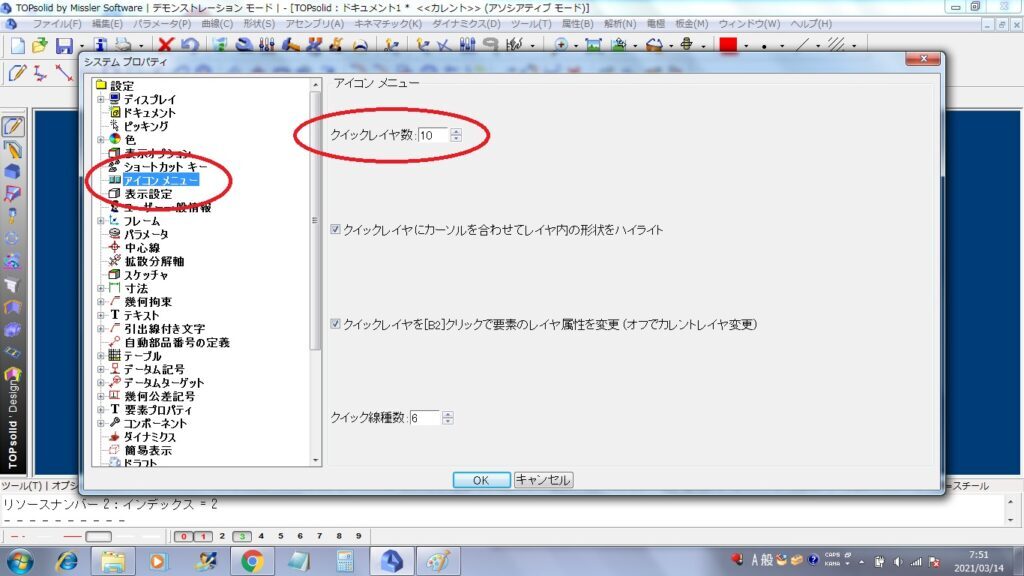
アイコンメニューのクイックレイヤ数を変更します。初期設定は10になっていますが今回は20に設定します。
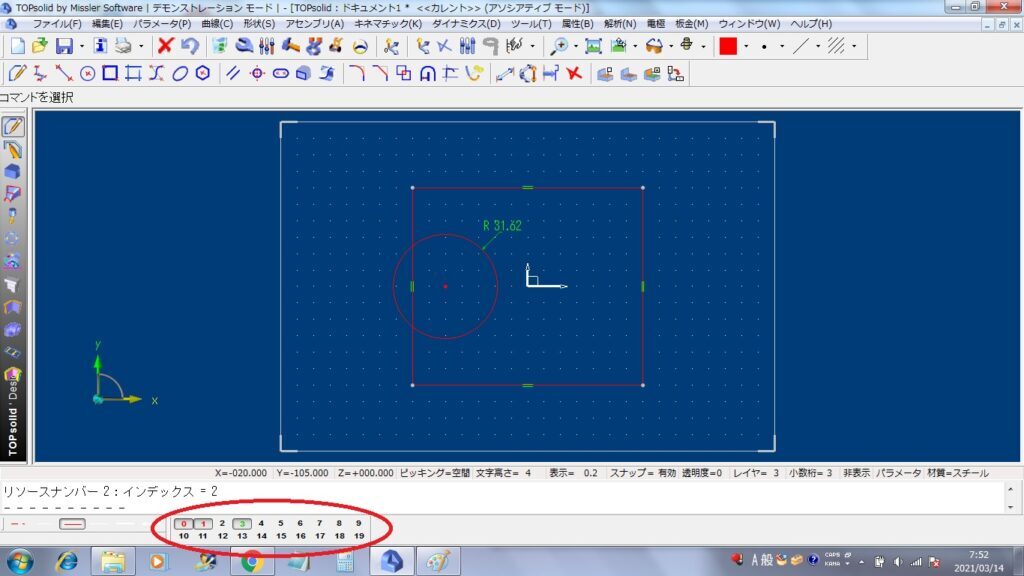
レイヤの「0番」、「1番」、「3番」を表示します。
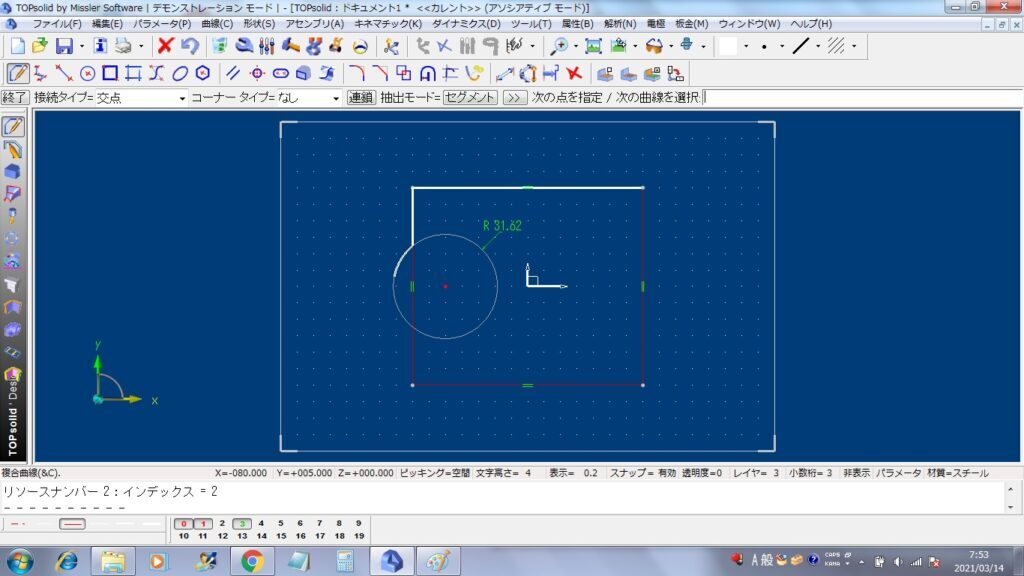
複合曲線を使用します。
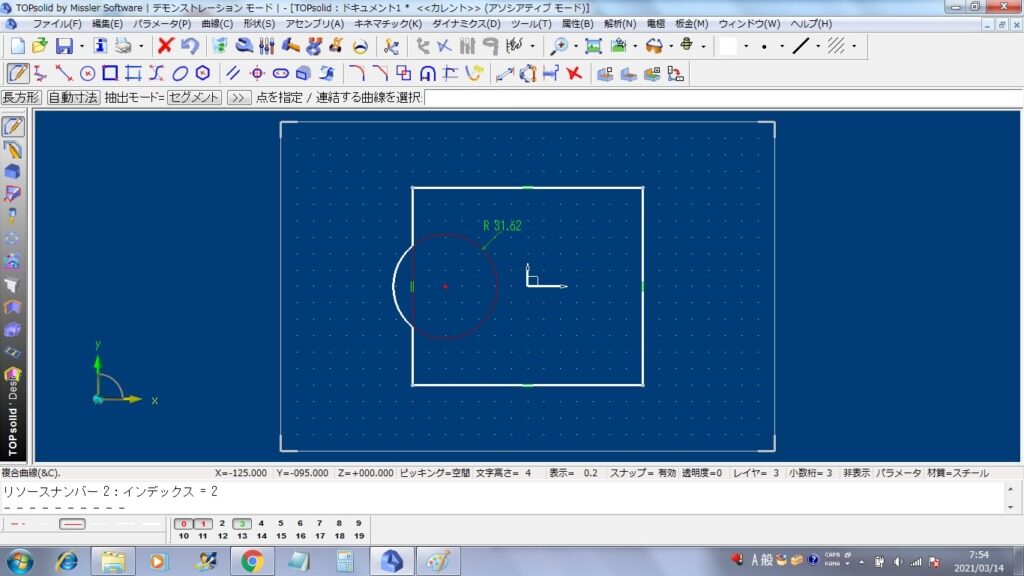
長方形と円をなぞるように複合曲線を使用します。

属性のレイヤをクリックします。
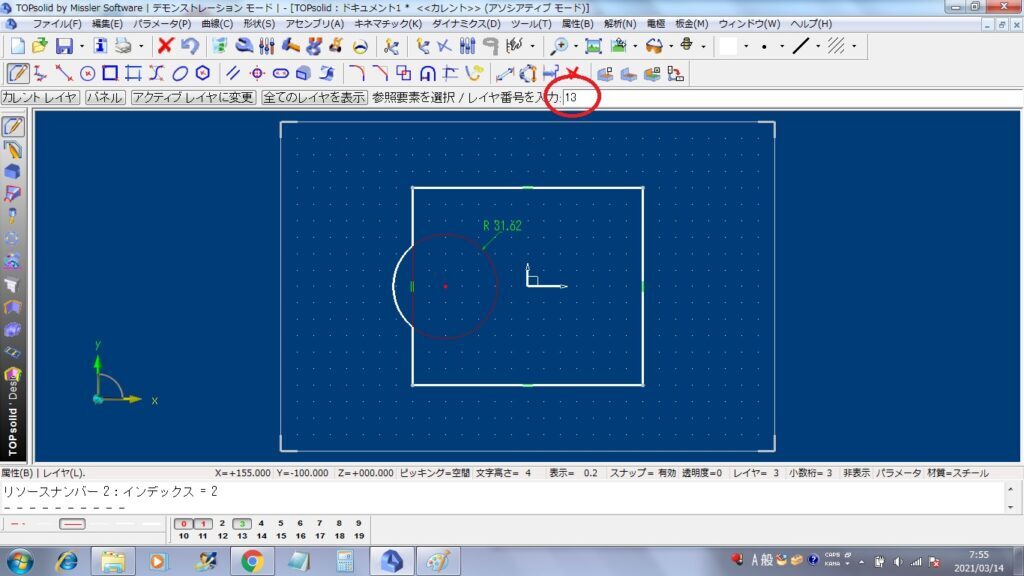
レイヤの13番に複合曲線を移動します。
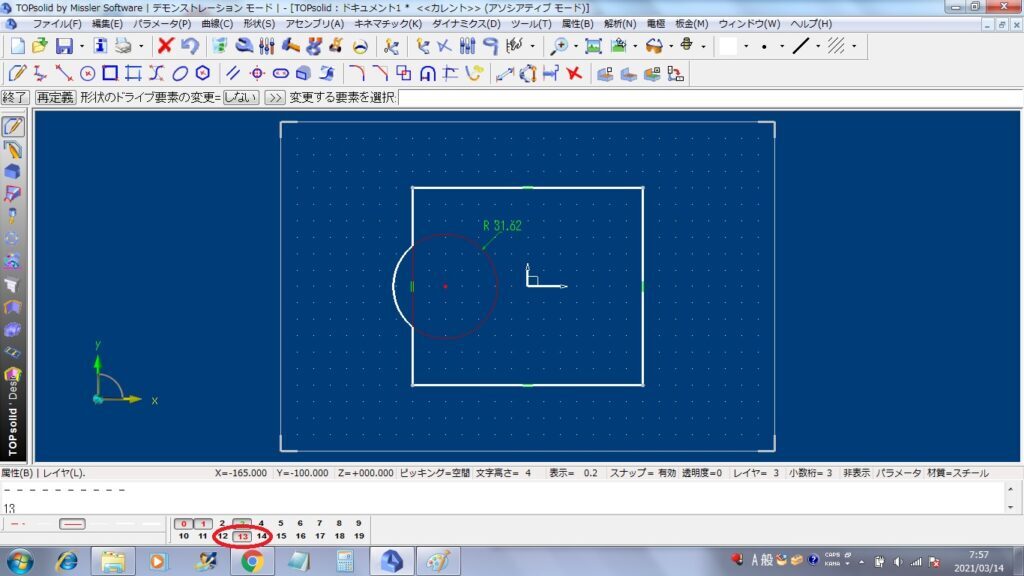
レイヤの「0番」、「1番」、「3番」、「13番」を表示すると画像のようになります。
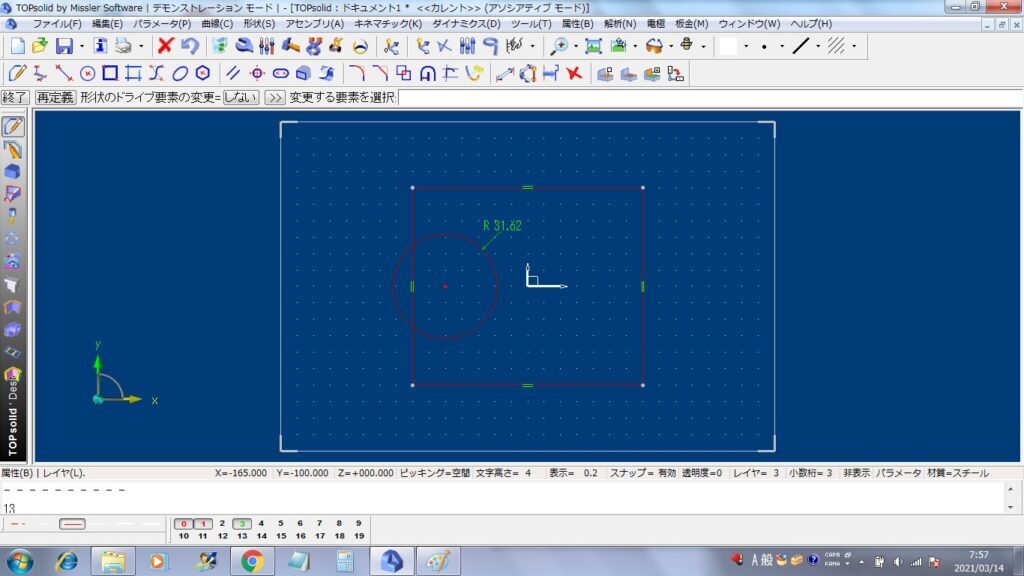
レイヤ「13番」を非表示にすると画像のようになります。例えば、繰り返し使用するような曲線は曲線のみをレイヤに残しておくようにするとスムーズに作業ができます。
TopSolid レイヤの使い方 まとめ
今回はレイヤの使い方を紹介しました。複雑なモデリングの場合、レイヤ数は10、50、100と増えていきますが、レイヤを使い分けるルールを自分なりに決めておくと良いです。
YouTubeにTopSoliでモデリングした動画もアップしています。

コメント