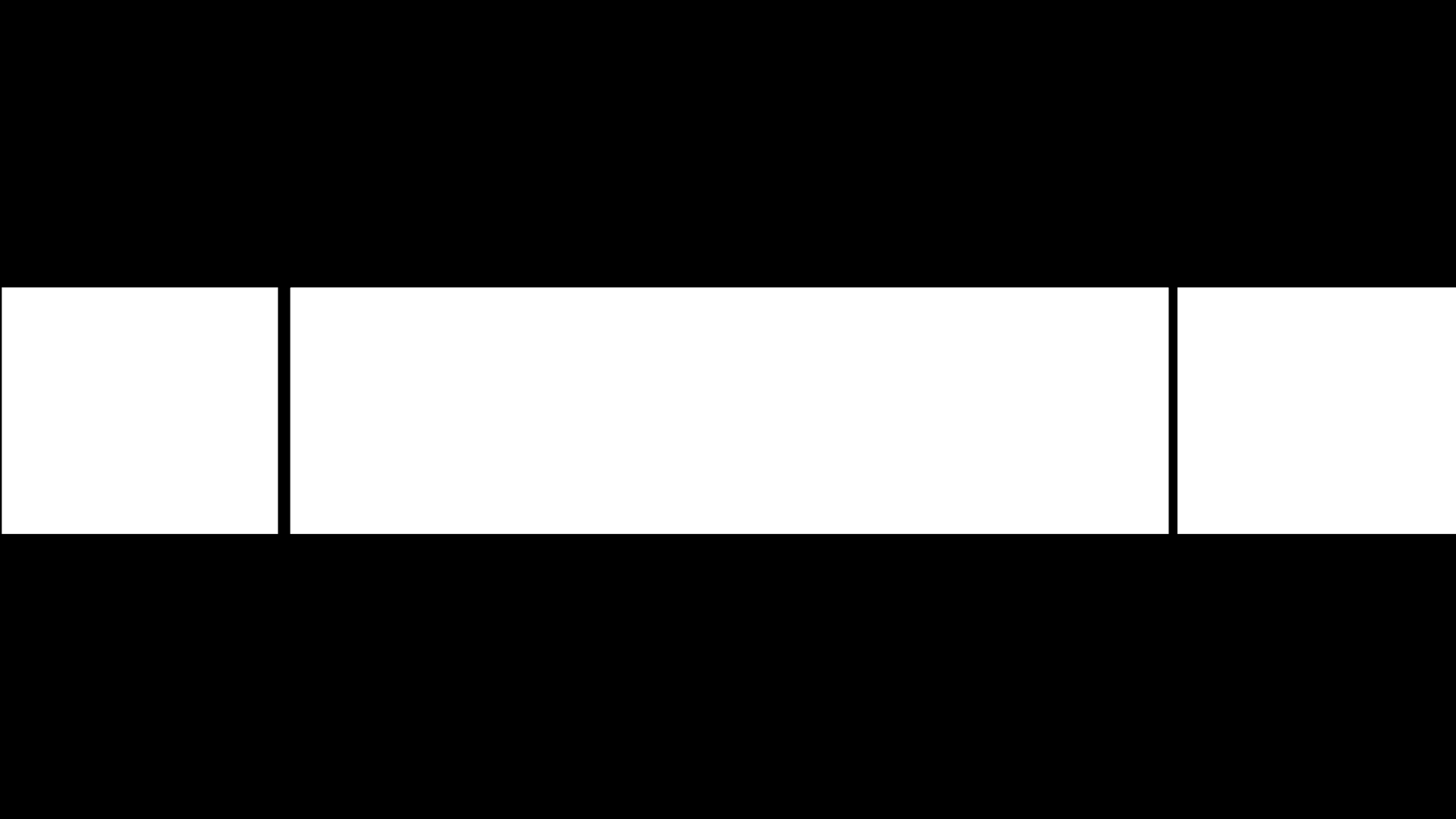悩みごと
- 動画を簡単に編集する方法を教えて
今回はこんな悩みを解決できる記事を書いていきます。
先ずは下記動画を見てみてください。
この動画は編集前の動画になりますが、YouTubeにアップロード後にYouTubeStudioを使って動画編集していこうと思います。
本記事の内容
- YouTubeStudioを使用した動画の編集方法
本記事ではYouTubeStudioを使用した動画の編集方法を紹介します。
YouTubeStudioの動画エディタ
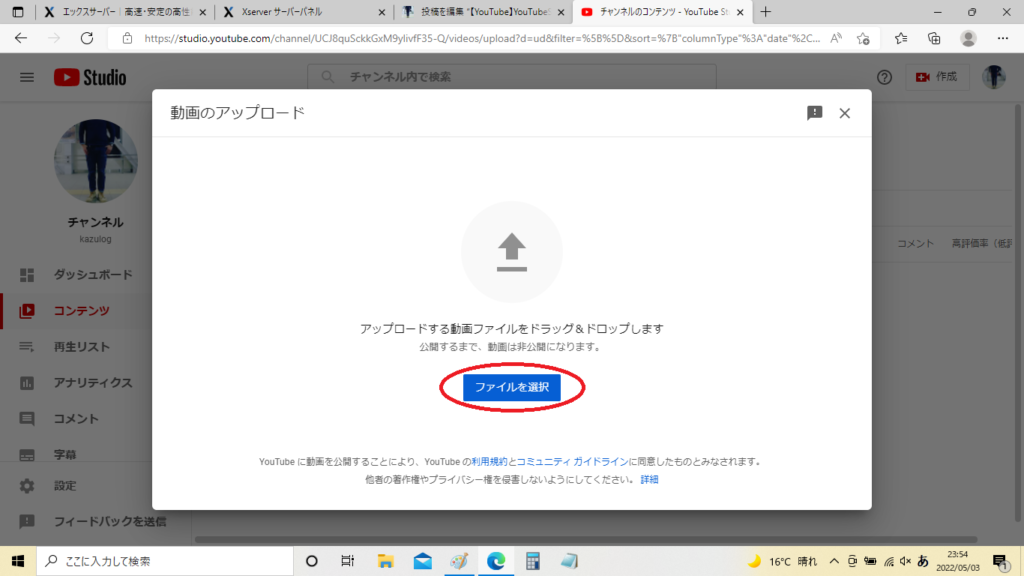
YouTubeにアクセスしアップロードする動画を選択します。
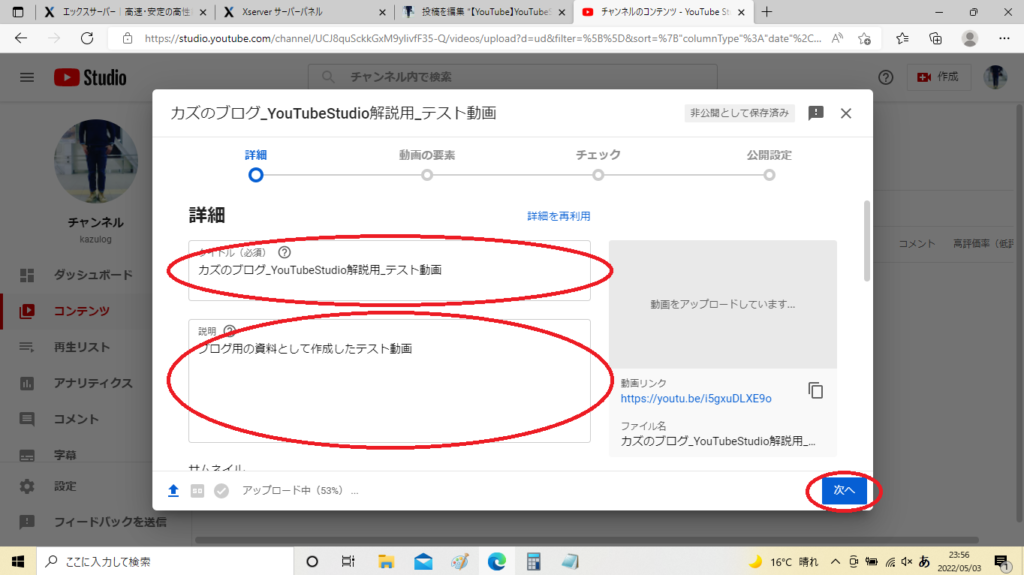
アップロードする動画の詳細ページを確認し「次へ」を選択します。
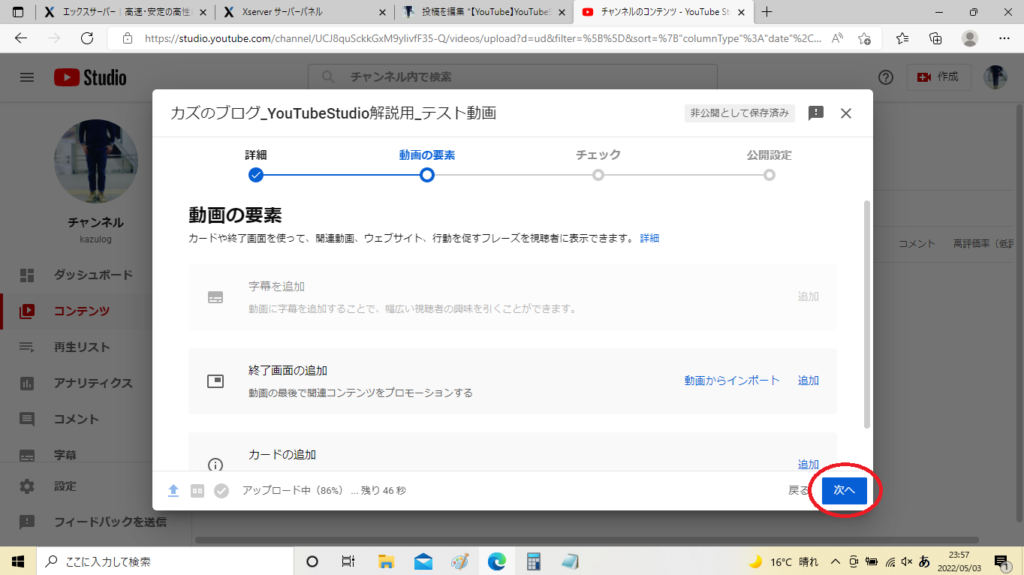
アップロードする動画の要素ページを確認し「次へ」を選択します。
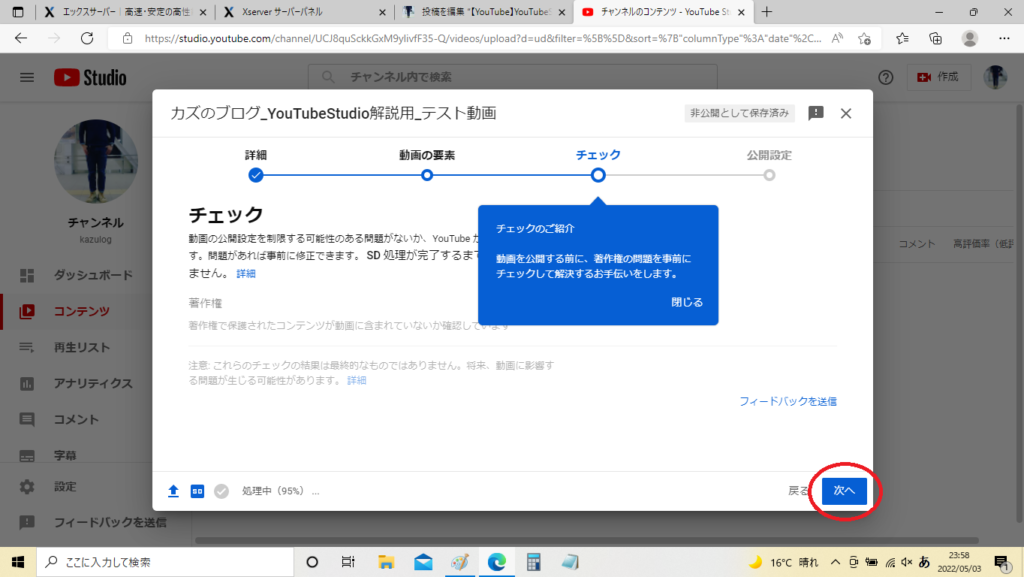
アップロードする動画のチェックページを確認し「次へ」を選択します。
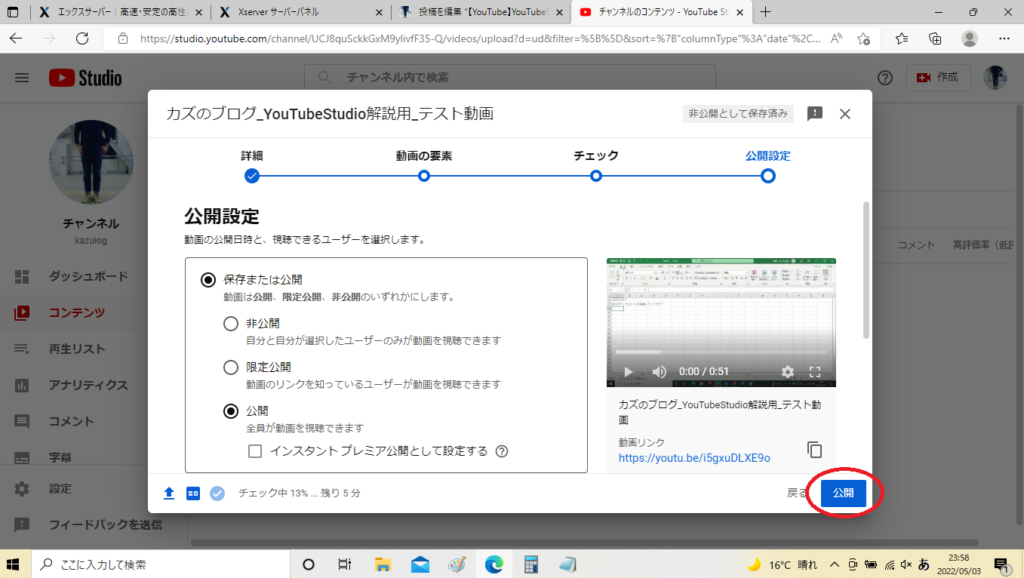
アップロードする動画の公開設定ページを確認し「公開」を選択します。
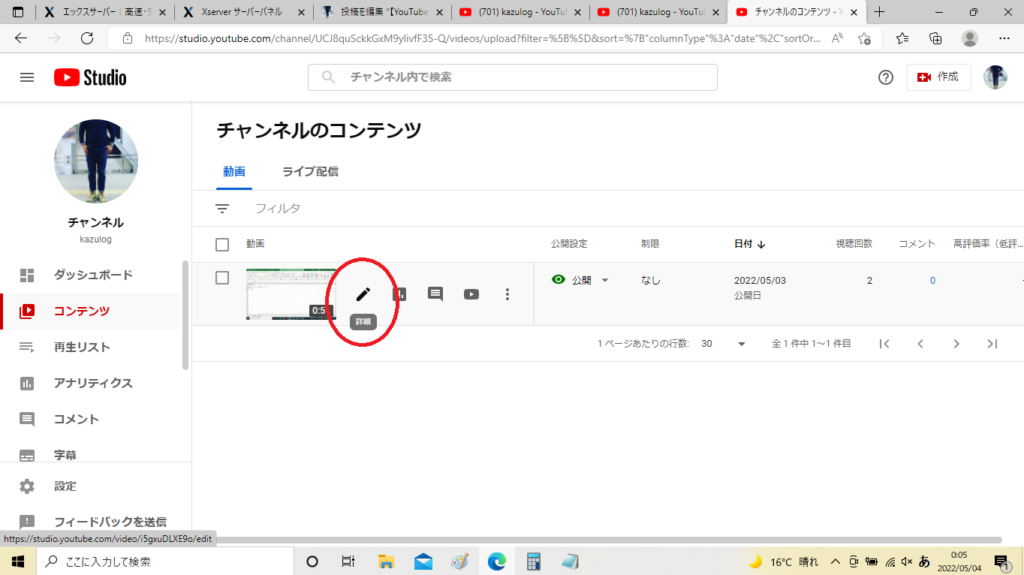
アップロードした動画の詳細ボタンを選択します。
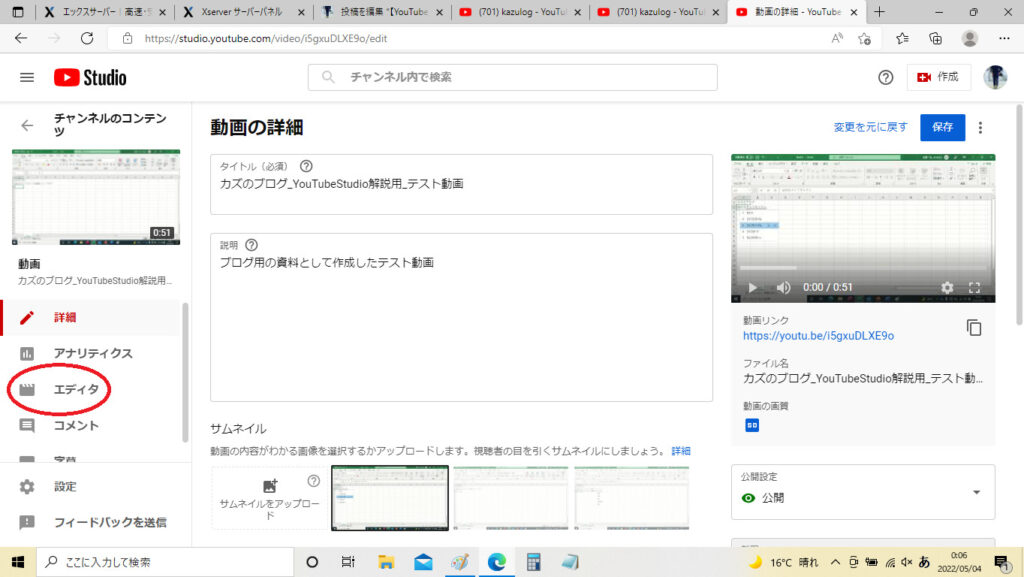
アップロードした動画の詳細メニューからエディタを選択します。
動画エディタ-カット
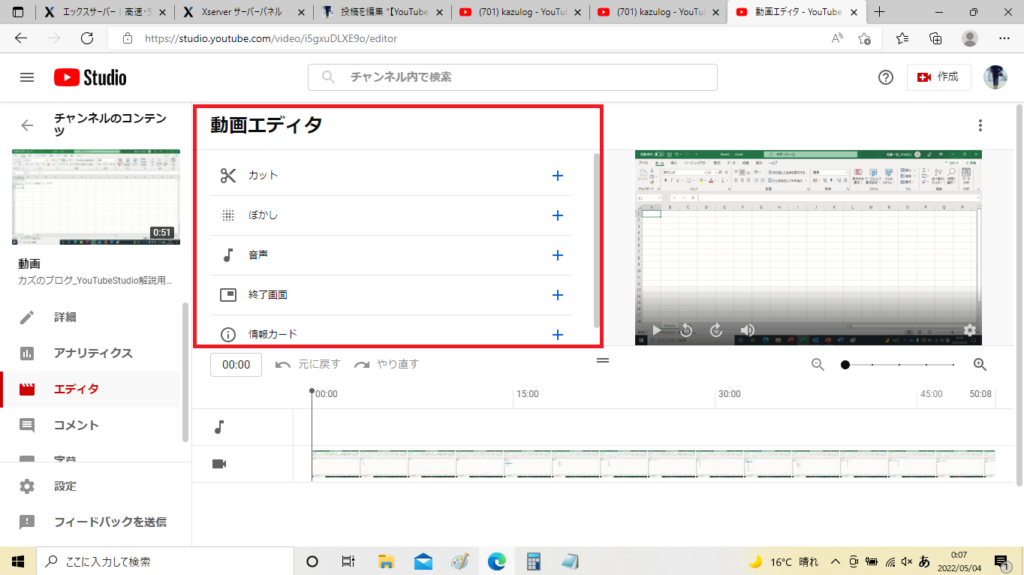
青色の罫線をカットしたい位置まで移動して動画の一部をカットします。
動画エディタ-ぼかし
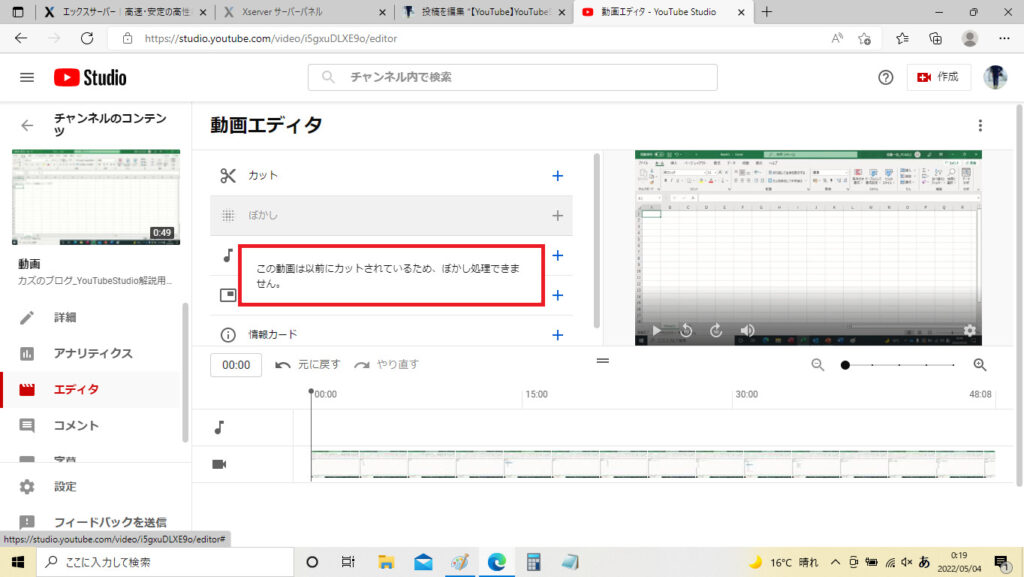
動画をカットしている場合は、ぼかし処理は実行できません。
動画エディタ-音声
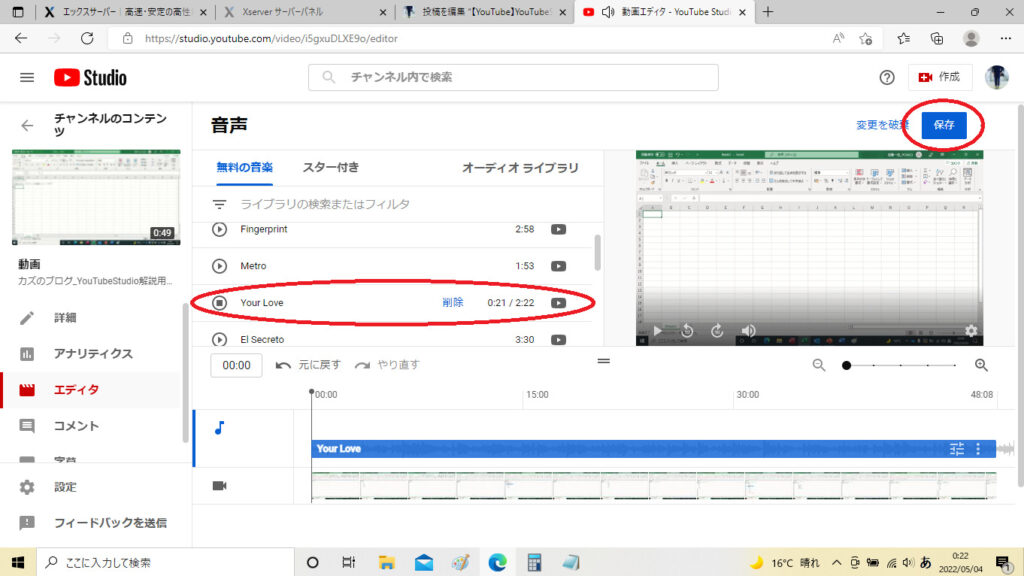
任意の音声を選び追加を選択します。
動画エディタ-終了画面
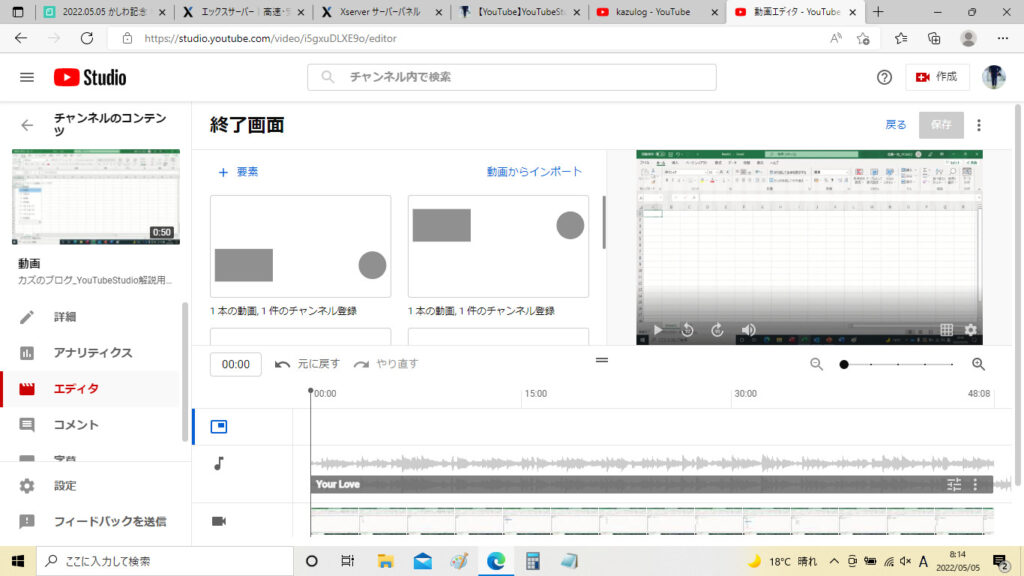
25秒以上の長さの動画には他の動画やチャンネル登録へのリンク機能をもつ、終了画面を追加することができます。終了画面とは動画の最後に関連動画などを表示させる画面のことです。
終了画面はテンプレートの中から好きなものを選び任意の位置に挿入してつかうことができます。
まとめ
YouTubeStudioを使って編集した動画がこちらです。
今回はYouTubeStudioを使った編集方法を解説しました。難しい操作はありませんので、気軽に試してみてください。