本記事では、「【Excel】テキストを一瞬で置き換える「検索」と「置換」の使い方」について書いていきます。
Excelの検索機能を使用してブック内の特定のテキストや数値などを検索することができます。また、置換機能を使用すれば参照する検索項目を見つけ、別のものに置き換えることができます。検索または置換機能は、行や列、コメントや値、ワークシートやブック全体を対象に実行することができます。
それでは、検索および置換機能の使い方を紹介しますので最後まで読んでみてください。
検索
検索するには、Ctrlキーを押しながらFキーを押すか、ホーム>>>編集>>>検索と置換>>>検索に移動します。次の例ではホーム>>>検索に移動する手順を紹介します。
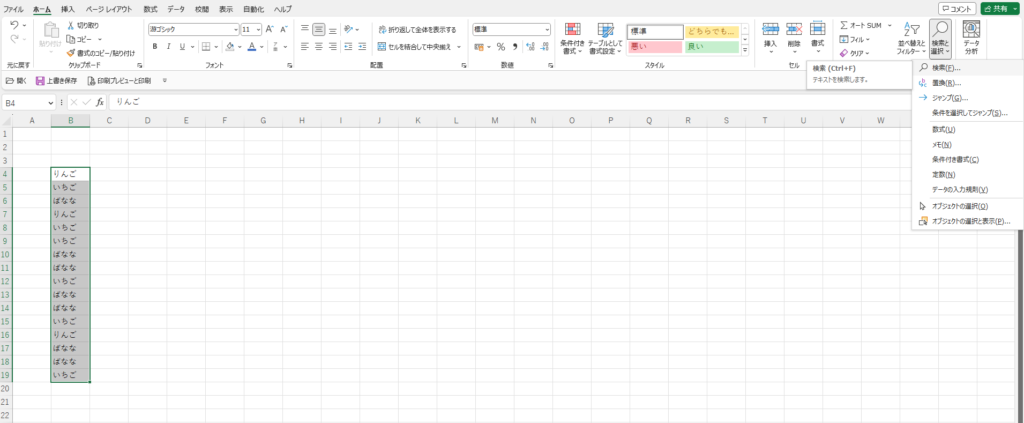
ホーム>>>編集>>>検索と置換>>>検索に移動します。
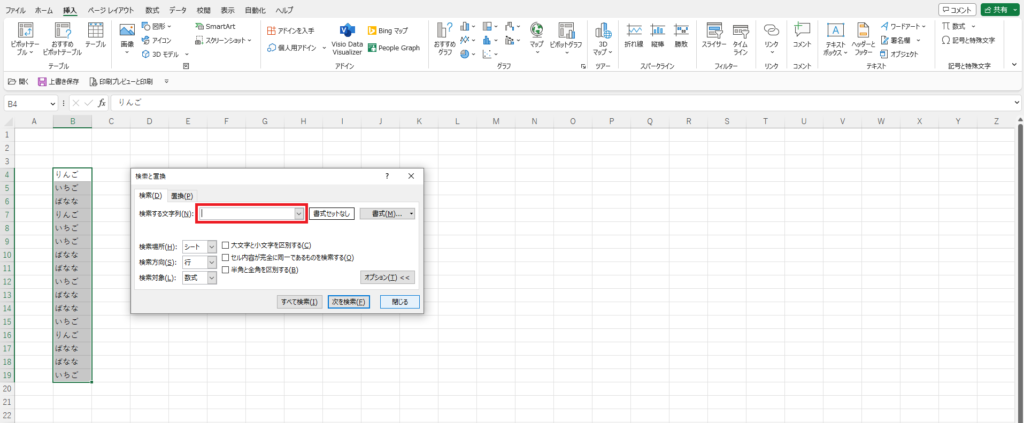
「検索する文字列ボックス」に検索する文字列を入力します。
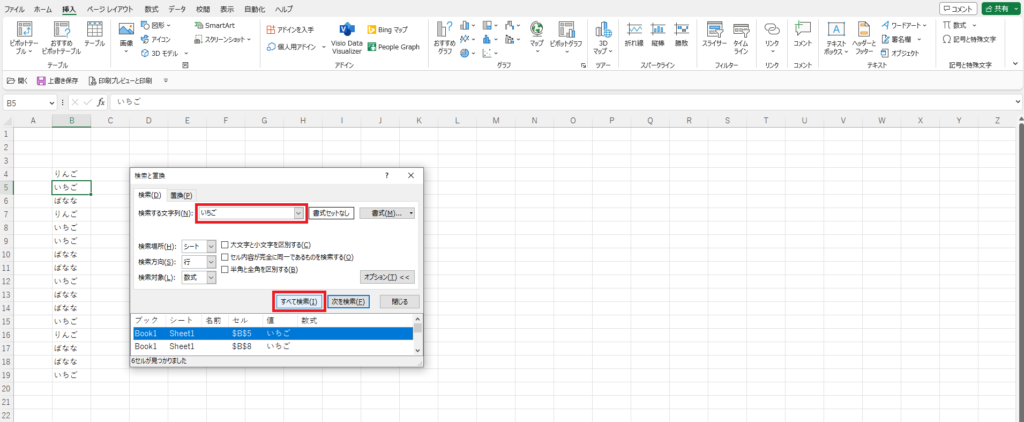
「すべて検索」または「次を検索」をクリックして実行すると検索結果が表示されます。
置換
テキストまたは数値を置き換えるには、Ctrlキーを押しながらHキーを押すか、ホーム>>>編集>>>検索と置換>>>置換に移動します。次の例ではホーム>>>置換に移動する手順を紹介します。
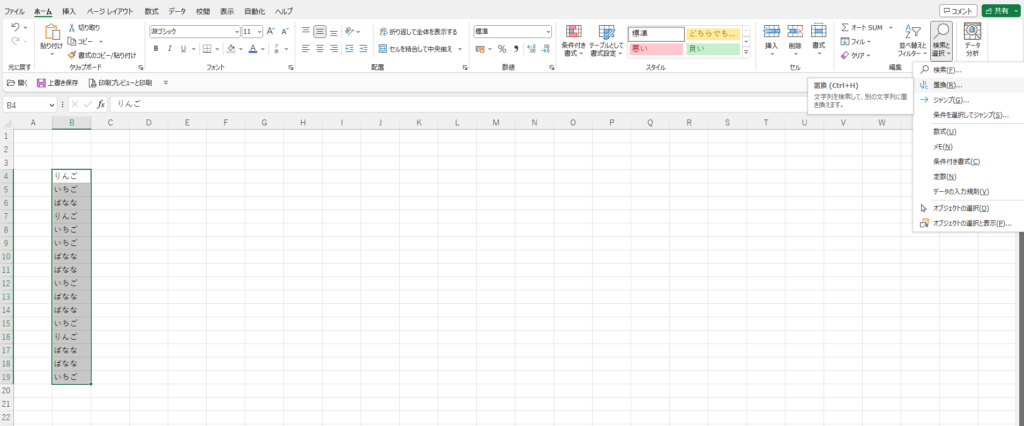
ホーム>>>編集>>>検索と置換>>>置換に移動します。
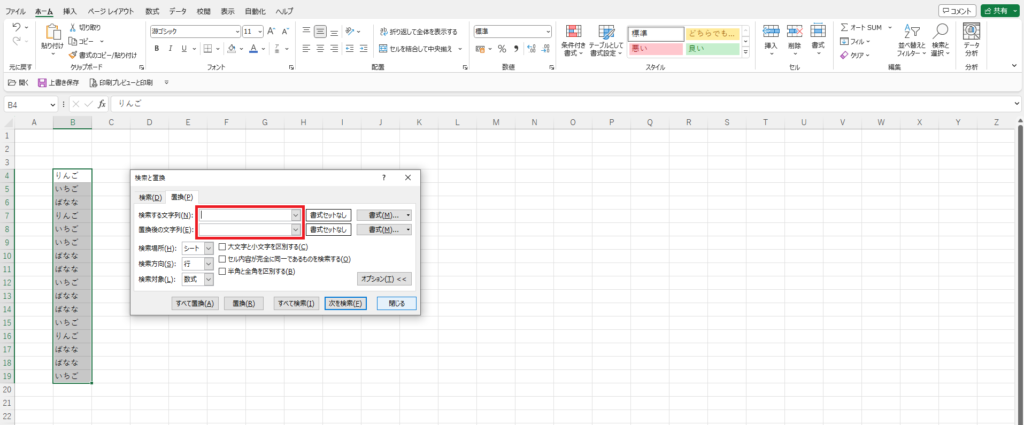
「検索する文字列ボックス」に検索するテキストや数値、「置換後の文字列ボックス」に置換するテキストや数値を入力します。
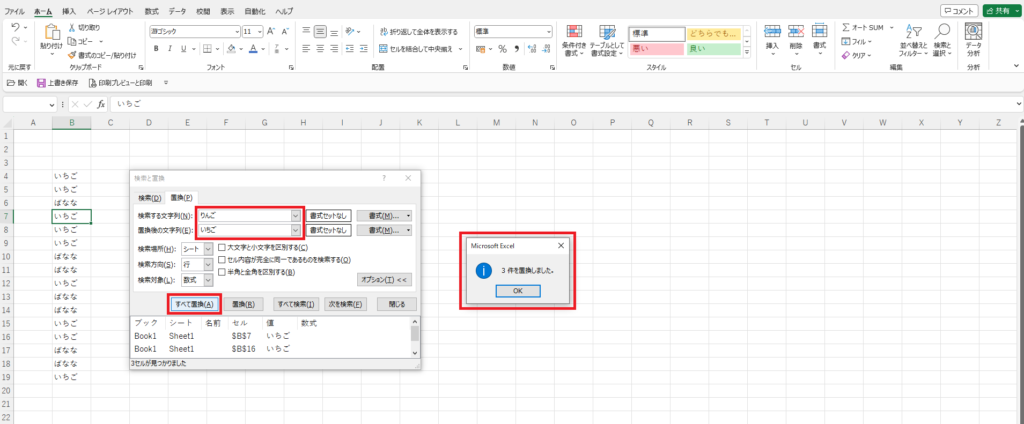
「すべて置換」または「置換」をクリックして実行します。
