悩みごと
- 簡単に動画を作成する方法を教えて
- パソコン画面を録画する方法を教えて
今回はこんな悩みを解決できる記事を書いていきます。
先ずは下記動画を見てみてください。
この動画はPowerPointの画面録画機能を使ってパソコン画面を録画したものになります。PowerPointの機能を使えば簡単に録画することができます。また、作成した動画をYouTubeにアップすることもできます。
本記事の内容
- PowerPointの画面録画機能の使い方
本記事ではPowerPointの録画機能を使って画面を録画する方法を紹介します。
画面の録画する方法
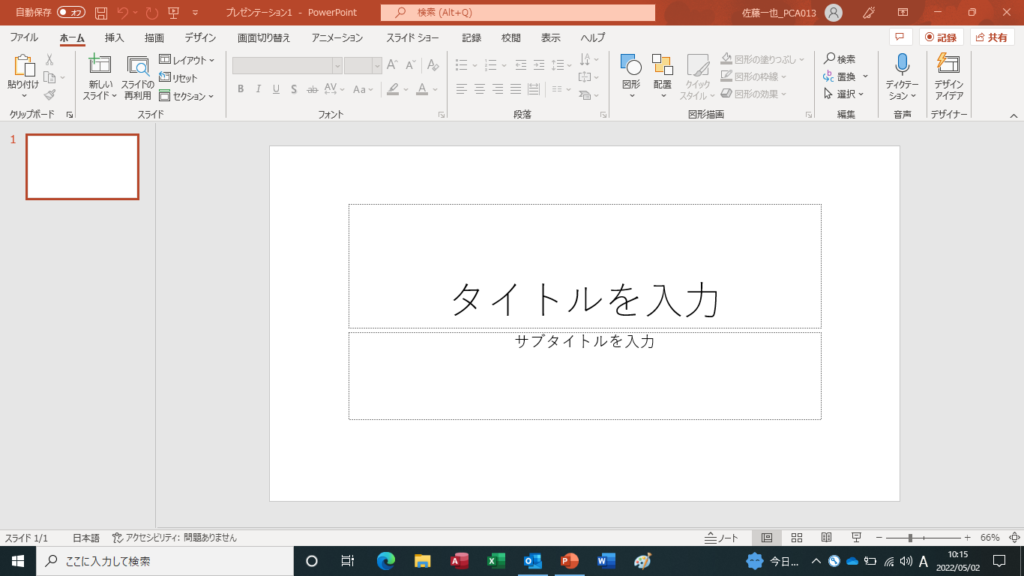
PowerPointを立上げます。
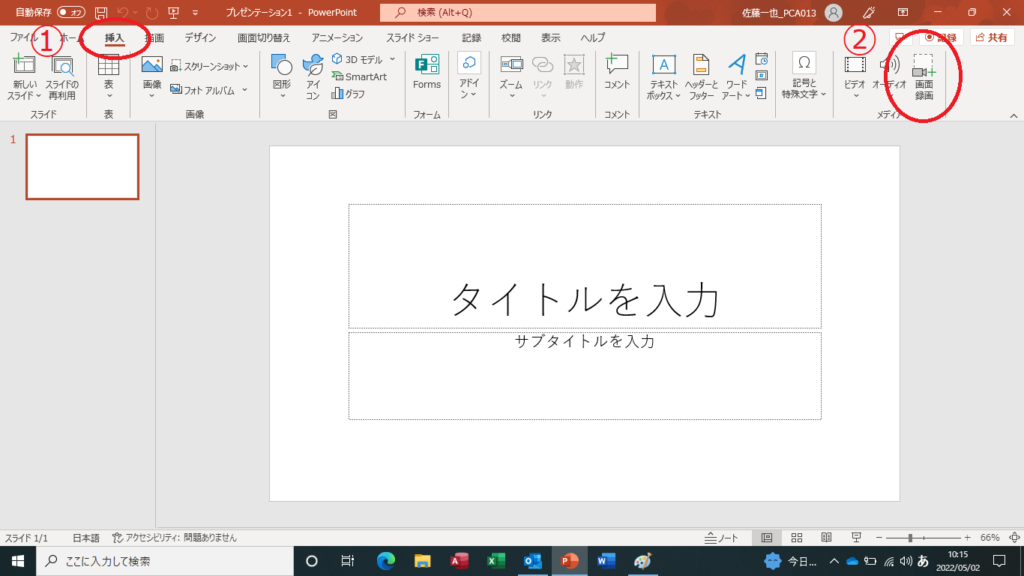
挿入タブの画面録画を選択します。
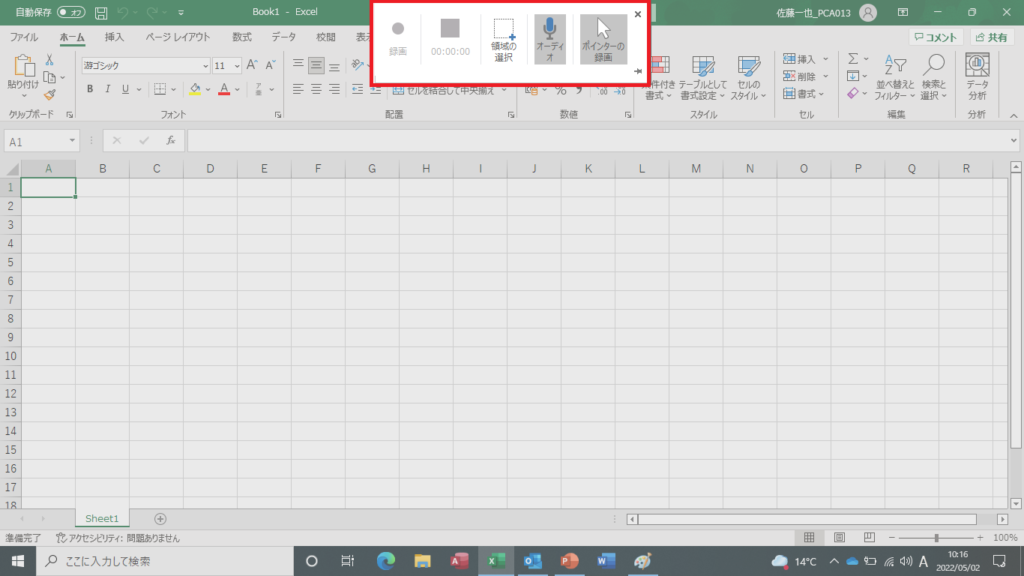
録画領域を選択し、オーディオの有無、ポインター録画の有無を選択します。
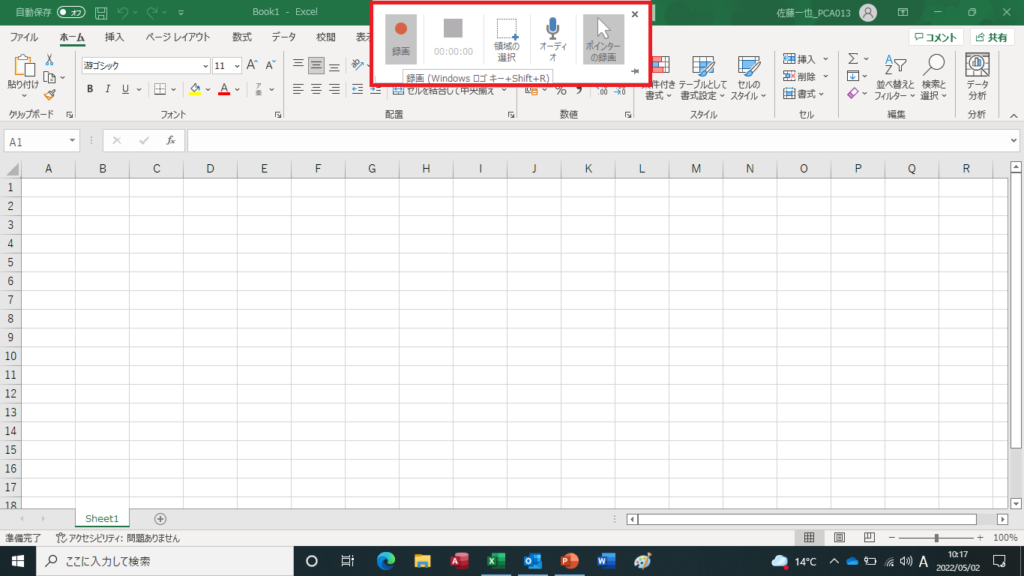
録画を選択すると録画が開始されます。(ショートカットキー:Windowsロゴキー + shift + R)
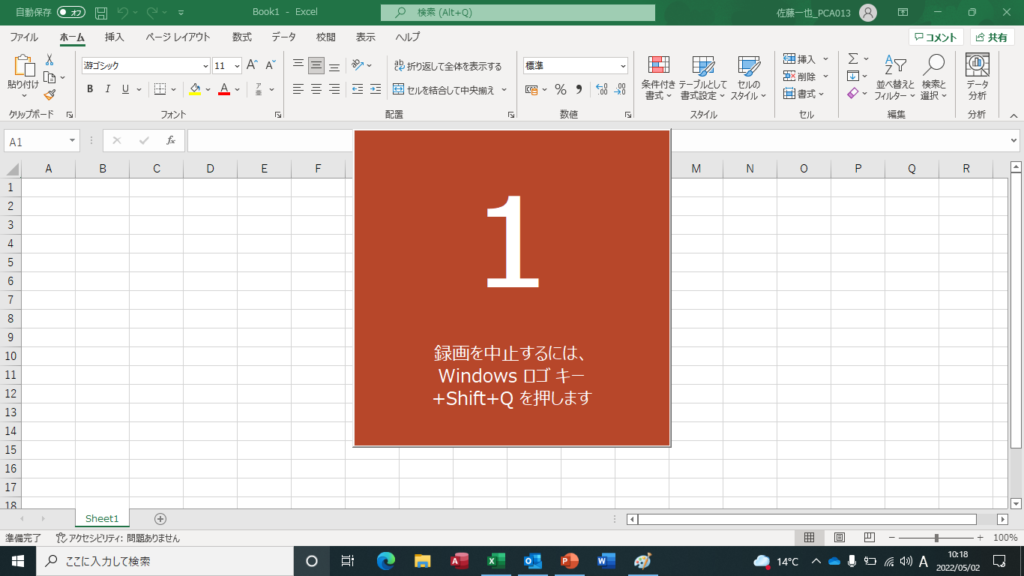
3カウント後に録画が始まります。
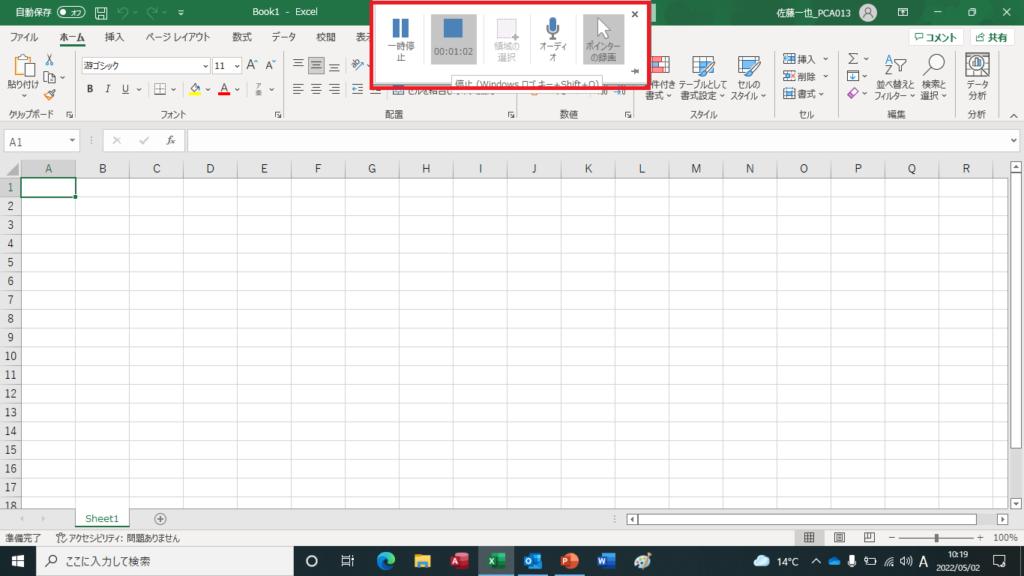
停止を選択すると録画が終了します。(ショートカットキー:Windowsロゴキー + shift + Q)
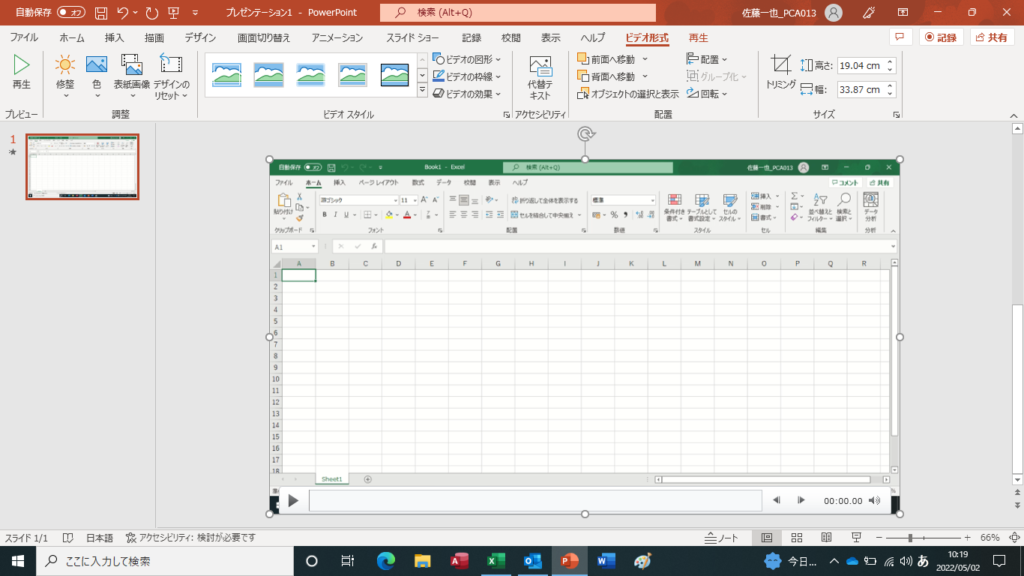
録画機能のメニュー画面です。ビデオのトリミングなどを行えます。
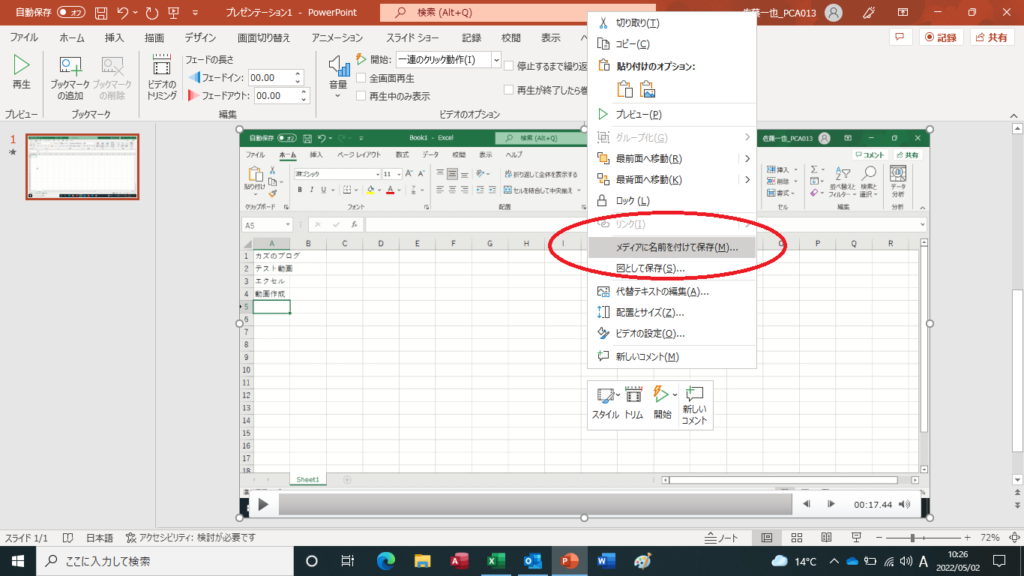
動画上でショートカットメニューの中から「メディアに名前を付けて保存」を選択すると動画が保存できます。
まとめ
今回はPowerPointの録画機能を使用して動画を作成する方法を紹介しました。作成した動画は編集することも出来ますしYouTubeにアップすることもできます。
難しい操作はありませんので、気軽に試してみてください。
