本記事では、「PowerPointに挿入した動画内にアニメーションを追加する方法」について書いていきます。
手順としてはPowerPointに挿入した動画内にブックマークを追加し、文字や図、画像などにアニメーション追加することで任意のタイミングで動作させることが可能になります。
操作になれるまでは難しく感じるかもしれませんが、画像などを使用して説明していきますので宜しければご覧ください。
アニメーションを追加する手順
アニメーションを追加する手順は以下のとおりです。それぞれ順番に説明していきます。
- PowerPointに動画を挿入する。
- 動画上に表示させたいオブジェクトを配置する。
- 動画上にブックマークを追加する。
- オブジェクトに対してブックマークを開始タイミングとしたアニメーションを設定する。
PowerPointに動画を挿入する
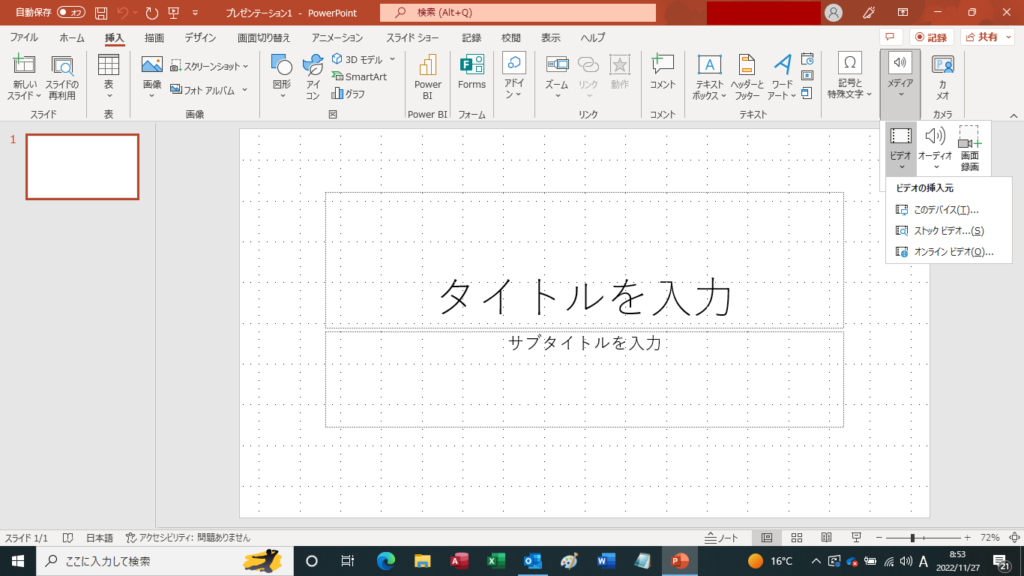
PowerPointに動画を挿入するには、「挿入」タブの中にある「メディアグループ」から「ビデオファイル」を挿入するか、PC画面を録画した動画を挿入する場合は「画面録画」を行います。
- 挿入タブのメディア内にあるビデオアイコンから挿入する
- 挿入タブのメディア内にある画面録画をする
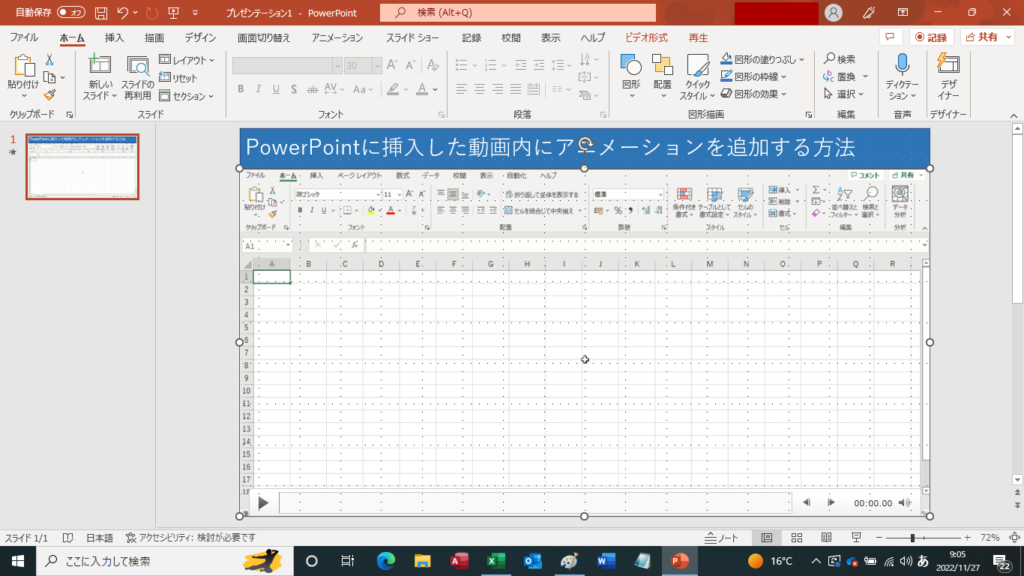
動画を挿入すると上の画像のようにスライド上にビデオフレームが追加されメディアコントロールが表示されます。PowerPoint でPC画面を録画する方法については以下の記事で紹介しています。
PowerPointで画面を録画する方法 〉〉〉「 【YouTube】PowerPointで画面を録画する方法 」
ビデオフレーム上にオブジェクトを配置する
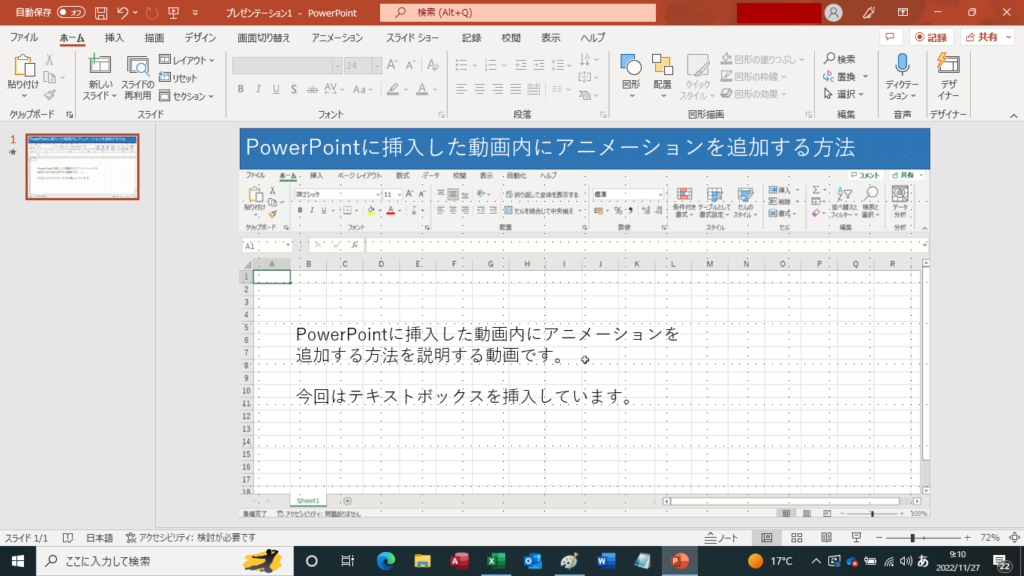
動画上で表示させたい文字や図などのオブジェクトをビデオフレーム上に配置していきます。オブジェクトを配置するときは完成形をイメージして配置すると良いです。(上の画像では「テキストボックス」を挿入しています。)
ビデオクリップ上にブックマークを追加する
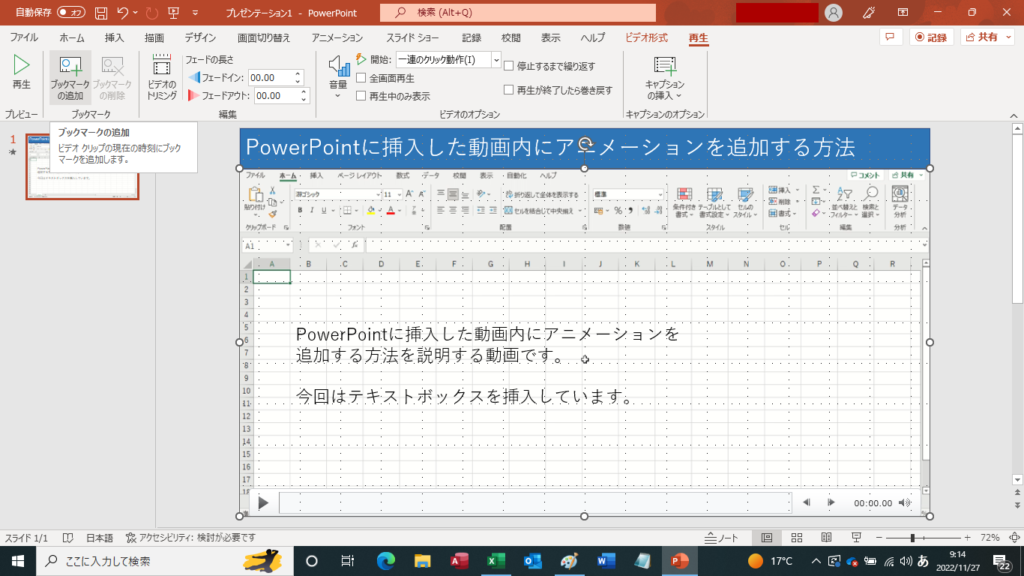
ブックマークとはビデオクリップの再生中の位置を表す目印であり、後でアニメーションを追加する際に「開始のタイミング」として利用します。「ブックマークの追加(および削除)」は、「再生タブ」の「ブックマークグループ」の「ブックマークの追加(削除)」で行います。
ブックマークを追加したい位置を選択
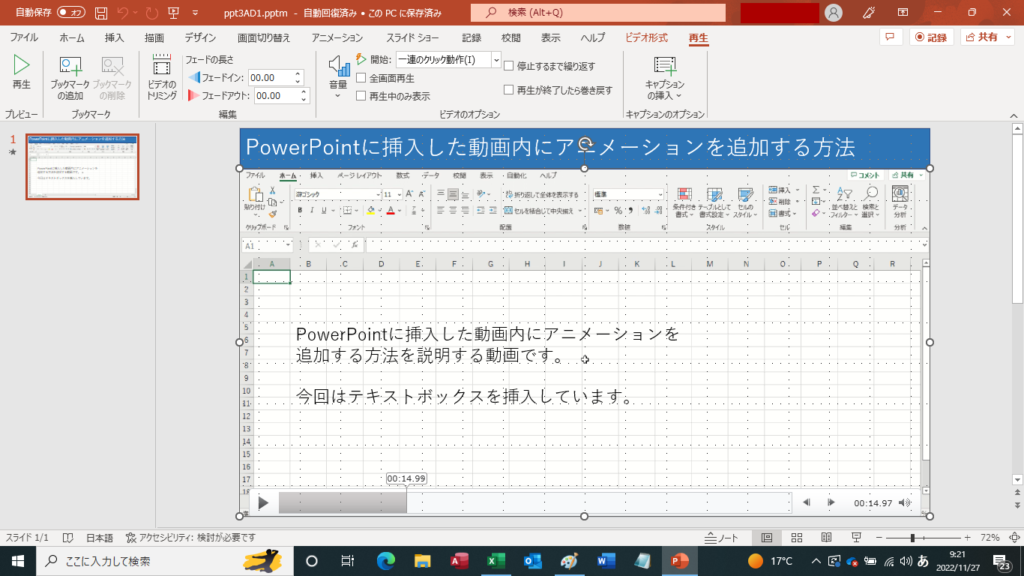
動画を再生させブックマークを追加したい位置で一時停止するかバーを移動させて選択します。
ブックマークを追加する
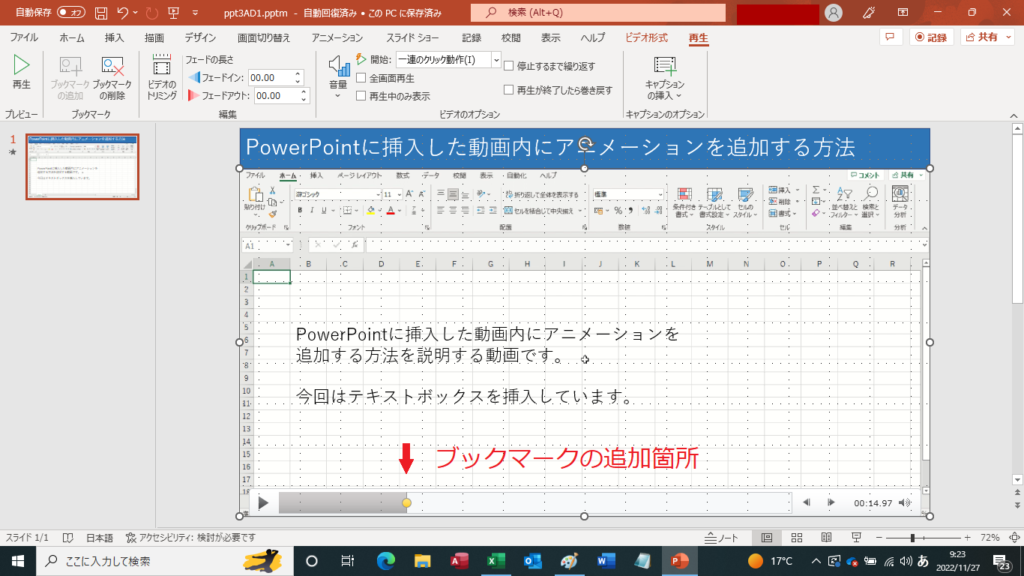
「ブックマークの追加」を押すとブックマークが追加されます。
アニメーションを追加する
動画内に配置したオブジェクトにアニメーションを有効にするには、ブックマークを起点(開始のタイミング)としてアニメーションを追加します。
アニメーションウインドウを表示させる
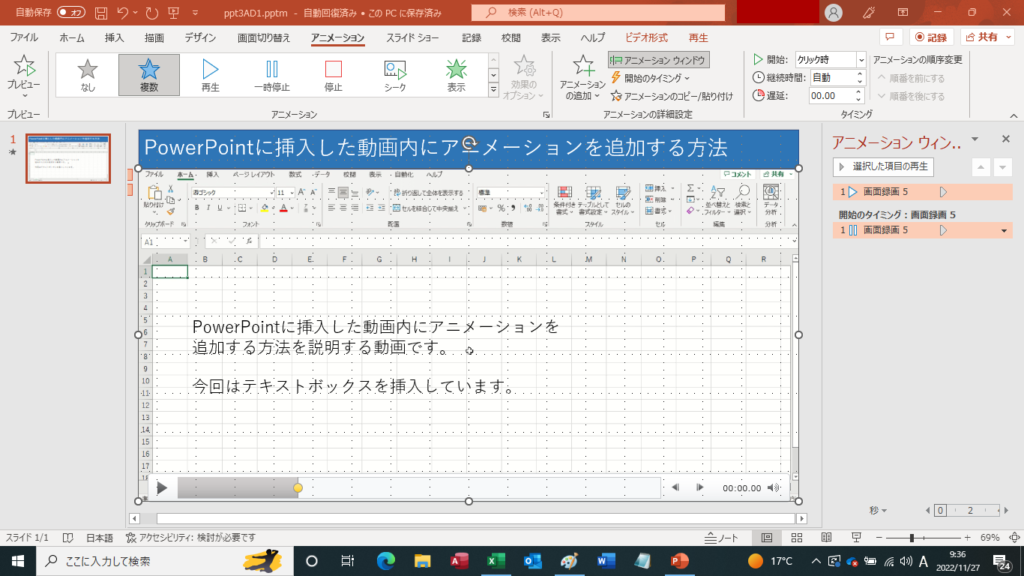
アニメーションタブからアニメーションウインドウをクリックし表示させます。すでに、「再生」や「一時停止」のアニメーションが表示されていますがそのままにします。
オブジェクトを選択する
次にアニメーションを追加するオブジェクト(ここではテキストボックス)をクリックします。
アニメーションを追加する
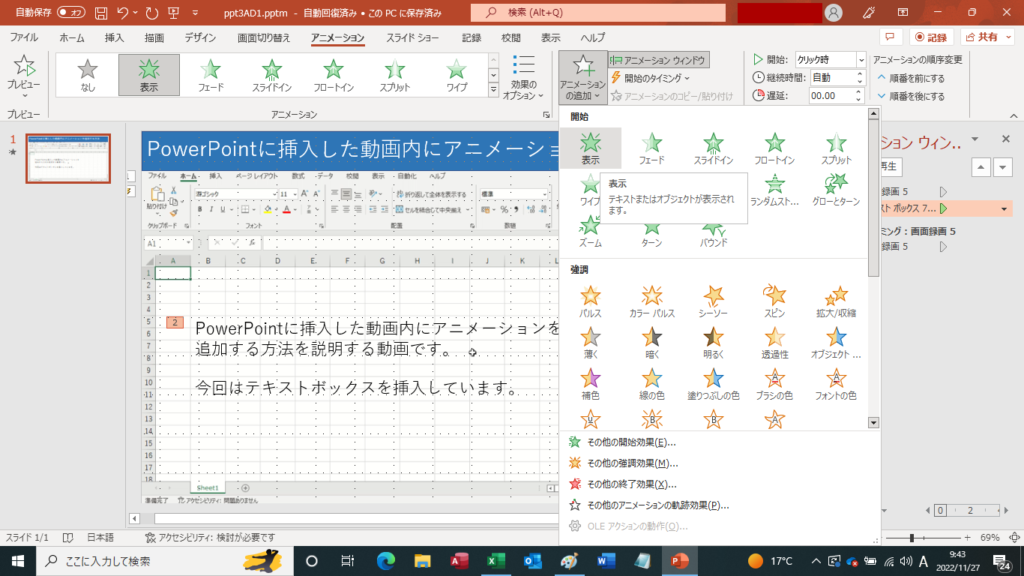
アニメーションの追加で任意のアニメーションを選択します。(今回は開始グループの表示を選択しています。)
開始のタイミングを指定する

アニメーションウインドウで先ほど追加したアニメーションが選択されていることを確認し、「開始のタイミング」でブックマーク時を選択します。これで、一つ目のオブジェクトを表示させるためのアニメーションが追加されました。
オブジェクトごとに繰り返す
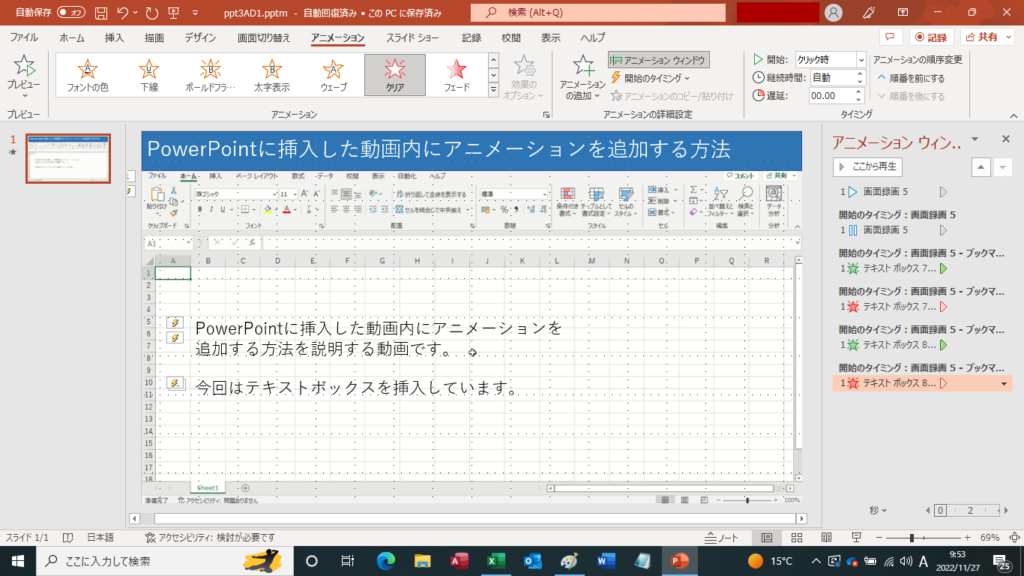
スライド内に配置した複数のオブジェクトに対してアニメーションを設定する場合、それぞれのオブジェクトに対して上記手順を繰り返します。
今回は、オブジェクト①に対して「表示」→「クリア」のアニメーションを追加、オブジェクト②に対して「表示」→「クリア」を追加しています。
最後に、「すべて(ここから)再生」や実際にスライドショーを確認して、全体の流れを見ながらタイミングや効果のオプションの調整などを行います。
まとめ
本記事ではパワーポイントに挿入した動画にアニメーションを追加する方法について書きました。
慣れてくれば思ったより簡単に動きのある資料などを作成することができますし、プレゼンテーション用の資料としてだけでなく、他のいろいろな用途にも応用できます。
最後までご覧いただき、ありがとうございました。
