本記事では、「【Excel】条件付き書式の「新しいルール」の使い方」を紹介します。
Excelの条件付き書式機能を使用すれば、ブック内のセルにルールを設定することができます。ルールを設定することで、設定した条件に合致したセル、相違したセルを一瞬で見分けることができます。
それでは、条件付き書式機能の使い方を紹介しますので最後まで読んでみてください。
条件付き書式で出来ること
条件付き書式では以下のことができます。それぞれ、どのようなことが出来るか説明します。
- 新しいルール
- ルールのクリア
- ルールの管理
新しいルール
新しいルールでは以下のことができます。
- セルの値に基づいてすべてのセルを書式設定
- 指定の値を含むセルだけを書式設定
- 上位または下位に入る値だけを書式設定
- 平均より上または下の値だけを書式設定
- 一意の値または重複する値だけを書式設定
- 数式を使用して書式設定するセルを決定
セルの値に基づいてすべてのセルを書式設定
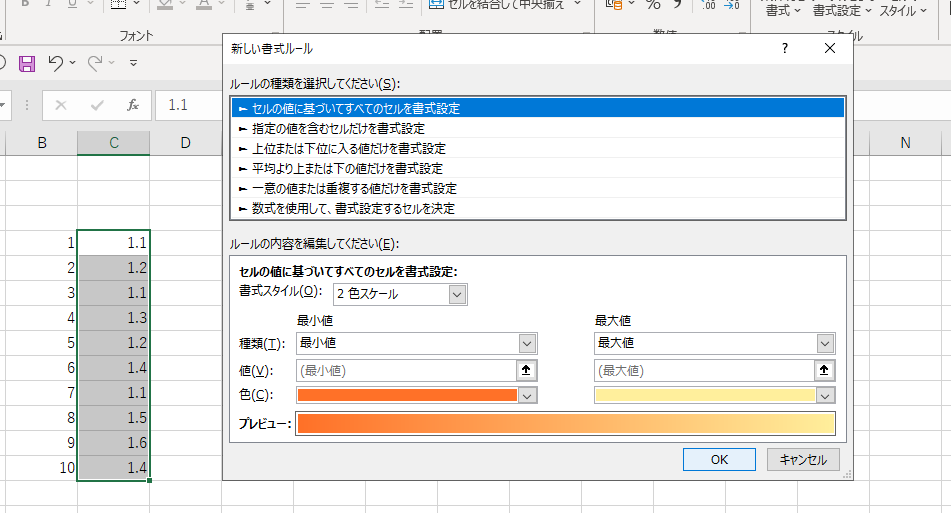
指定したセルの最小値から最大値までを塗り潰すようにルールを設定しました。
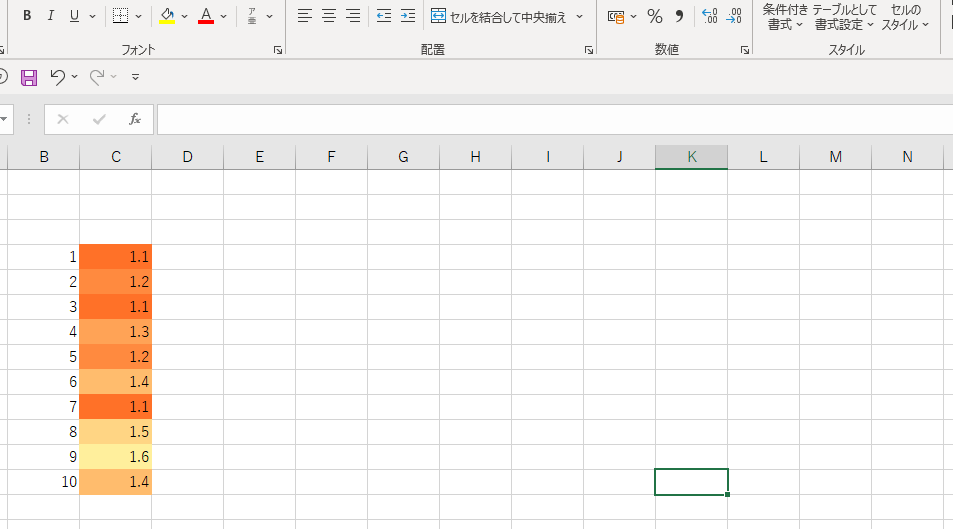
指定したセルに新しいルールが適用されました。
指定の値を含むセルだけを書式設定
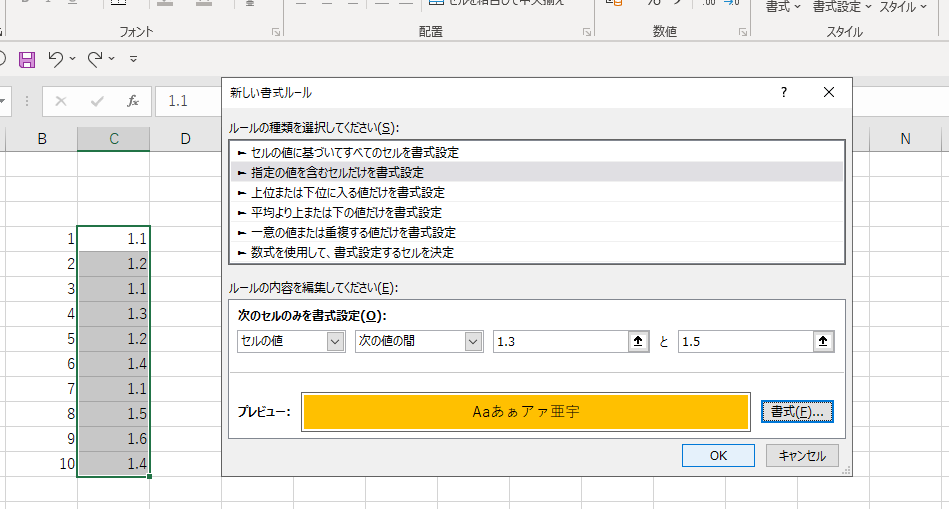
指定したセルの該当する値の間までを塗り潰すようにルールを設定しました。
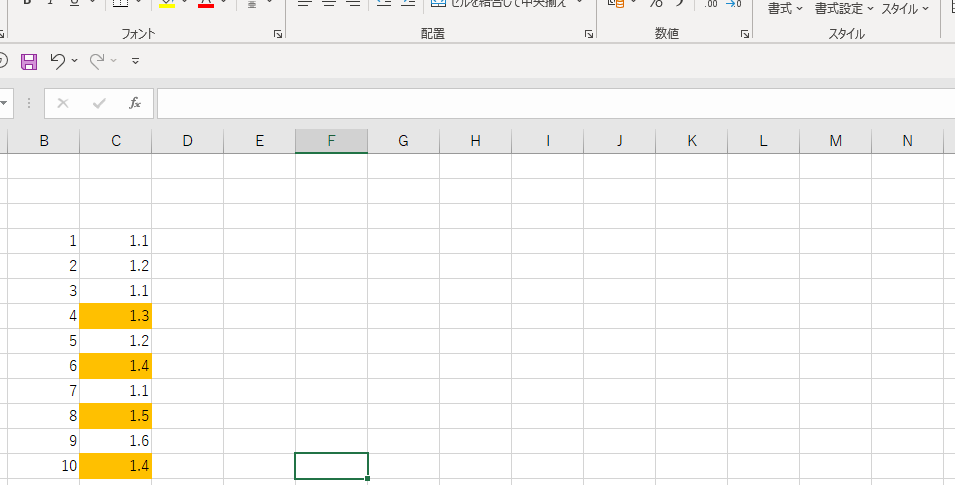
指定したセルに新しいルールが適用されました。
上位または下位に入る値だけを書式設定
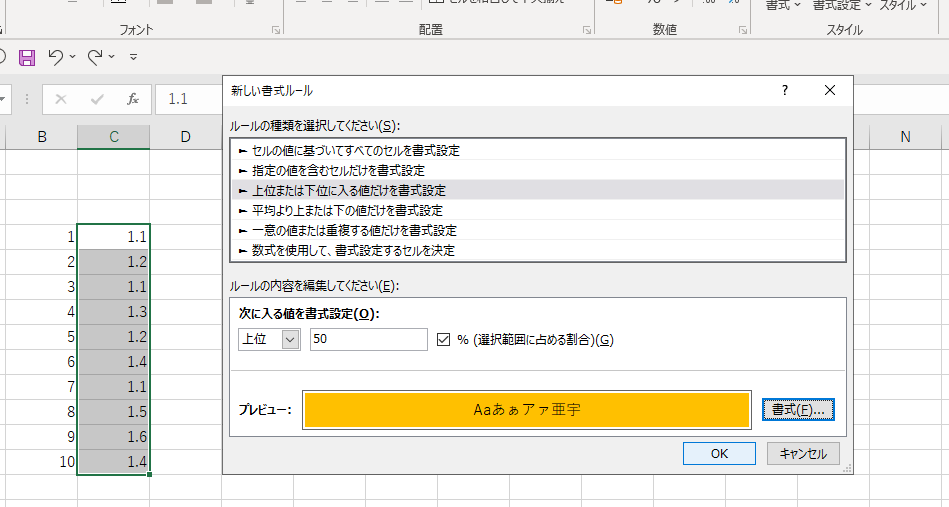
指定したセルの該当する値について塗り潰すようにルールを設定しました。
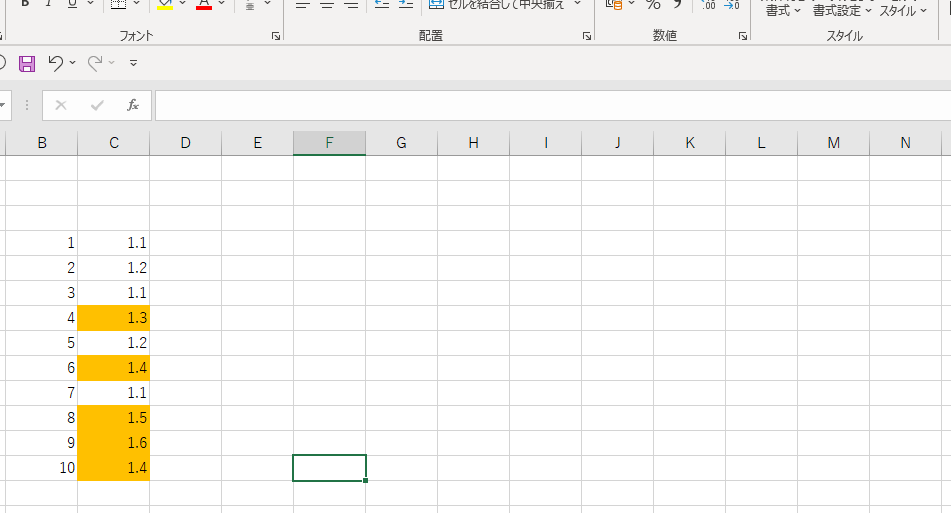
指定したセルに新しいルールが適用されました。
平均より上または下の値だけを書式設定
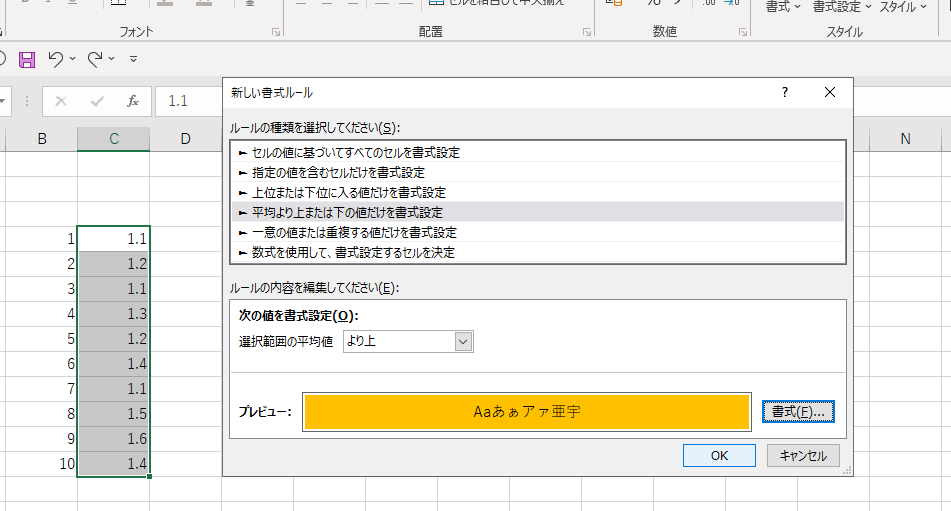
指定したセルの該当する値について塗り潰すようにルールを設定しました。
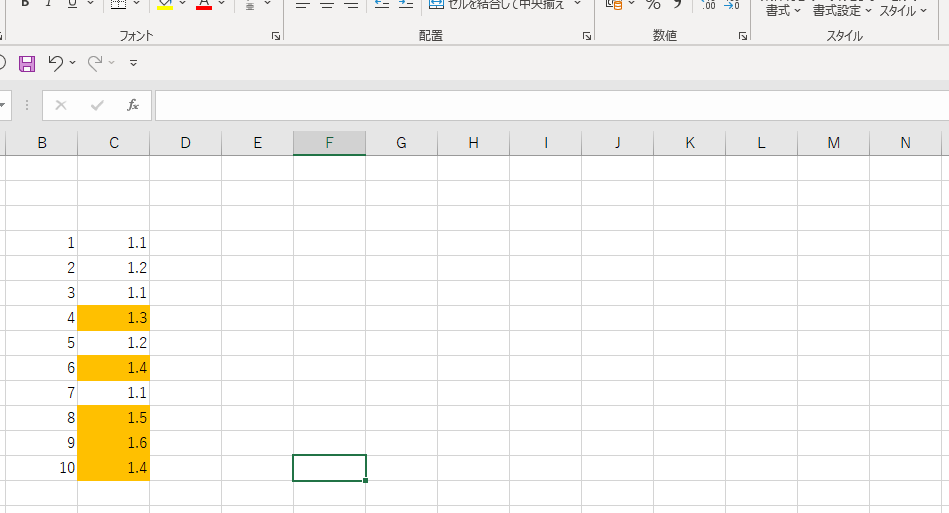
指定したセルに新しいルールが適用されました。
一意の値または重複する値だけを書式設定
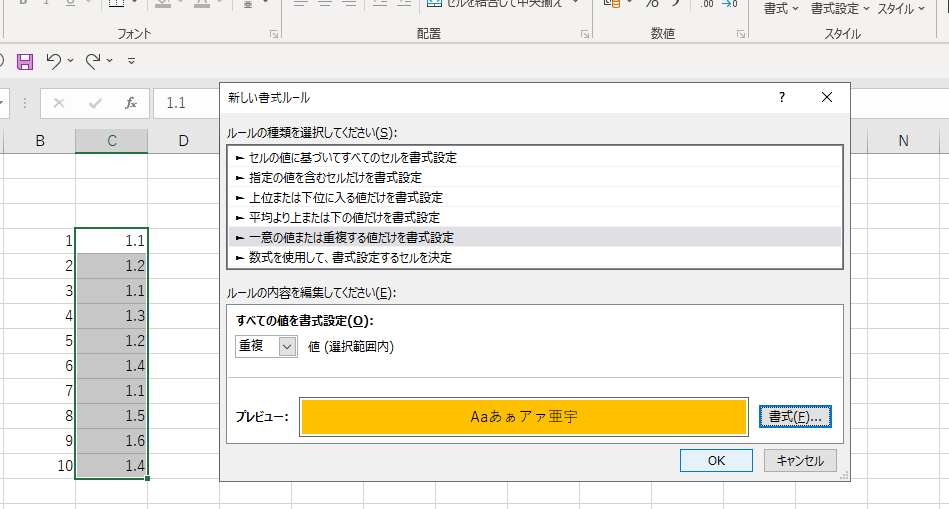
指定したセルの該当する条件について塗り潰すようにルールを設定しました。
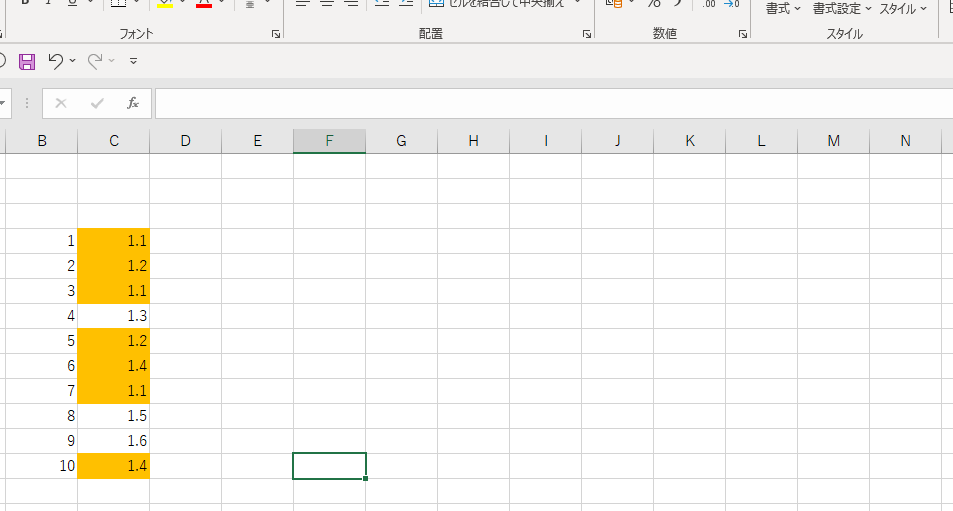
指定したセルに新しいルールが適用されました。
ルールのクリア
ルールのクリアでは以下のことができます。
- 選択したセルからルールをクリア
- シート全体からルールをクリア
- このテーブルからルールをクリア
- このピボットテーブルからルールをクリア
選択したセルからルールをクリア
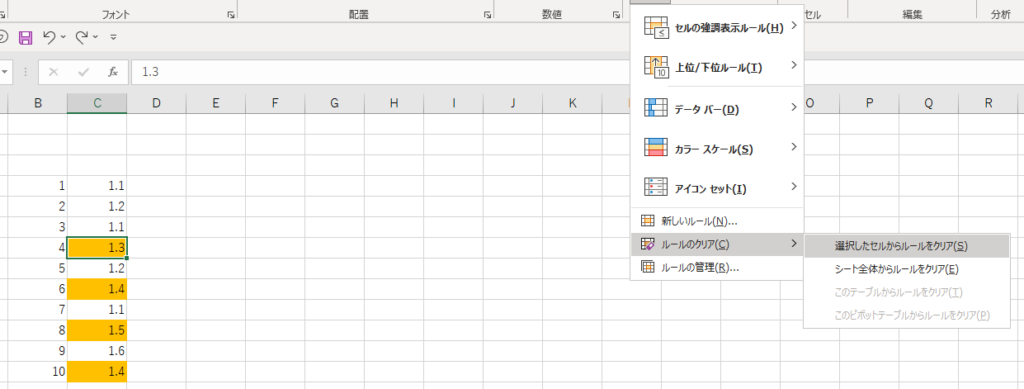
ルールをクリアするセルを選択します。
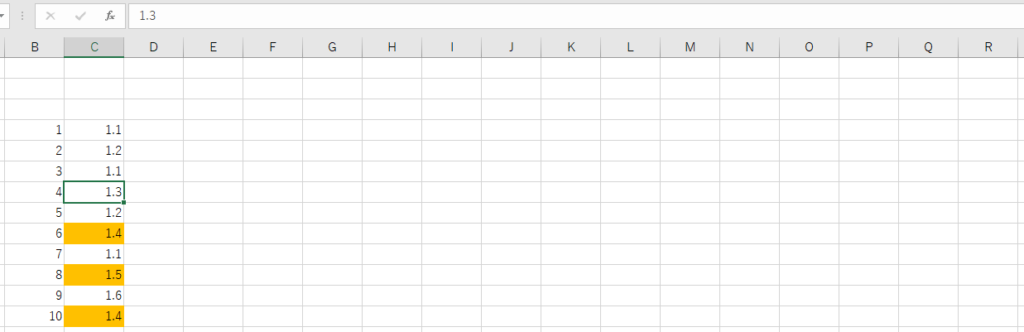
指定したセルについてルールのクリアが実行されました。
ルールの管理
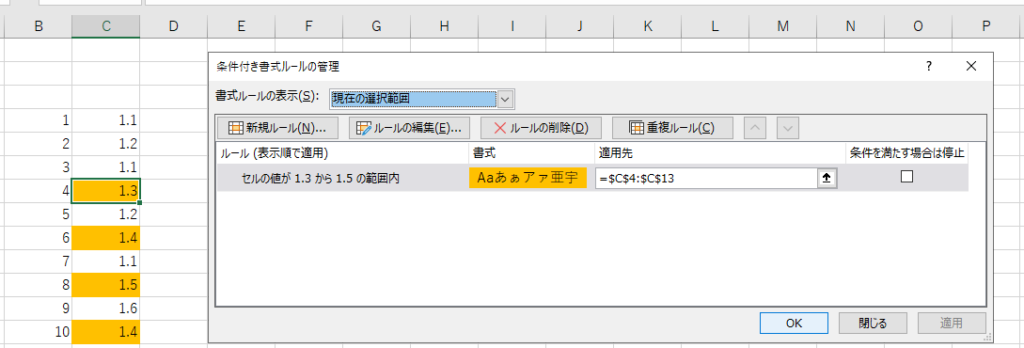
ルールの管理では以下のことができます。
- 新規ルール
- ルールの編集
- ルールの削除
- 重複ルール
