本記事では、「【Excel】パレート図の作成方法」について書いていきます。
パレート図とはQC7つ道具の一つで棒グラフと折れ線グラフを組み合わせた複合グラフになります。
QC7つ道具とは定量的な数値データを分析し改善するために使用されるツール(道具)です。パレート図は各項目のなかで大きな影響を与える問題を明確にすることができます。
それでは、パレート図の作成手順を紹介します。
パレート図の作成手順
パレート図を作成する手順は以下の通りです。初めてパレート図を作成するときは難しく感じるかも知れませんが慣れてしまえば簡単にできます。
- ベースとなるデータの作成
- 複合グラフの作成
ベースとなるデータの作成
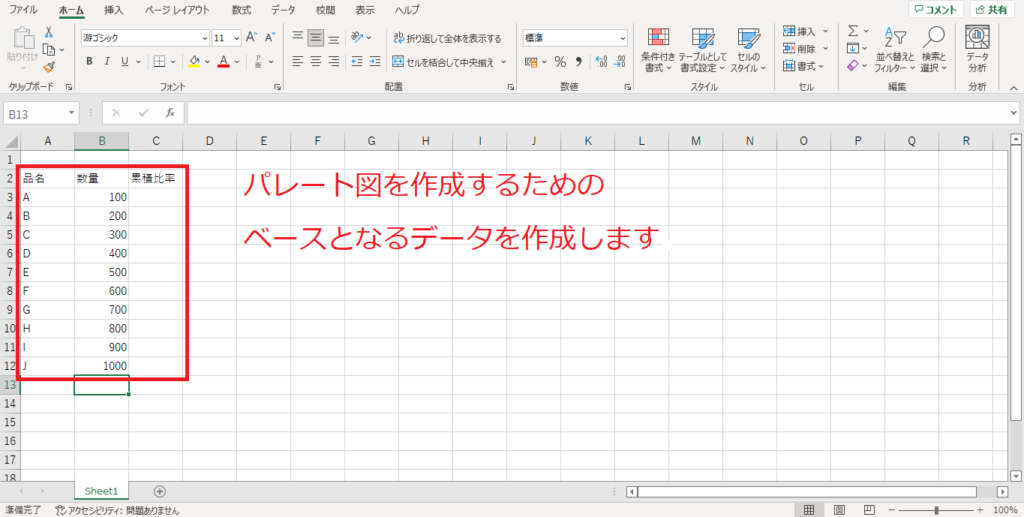
パレート図を作成するためのベースとなるデータを作成します。
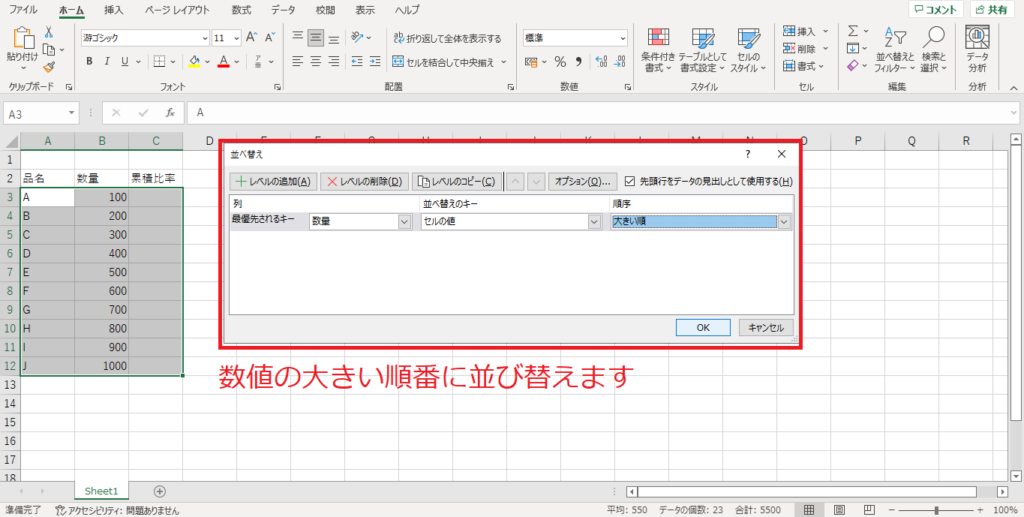
数量の大きい順番にデータを並べ替えます。
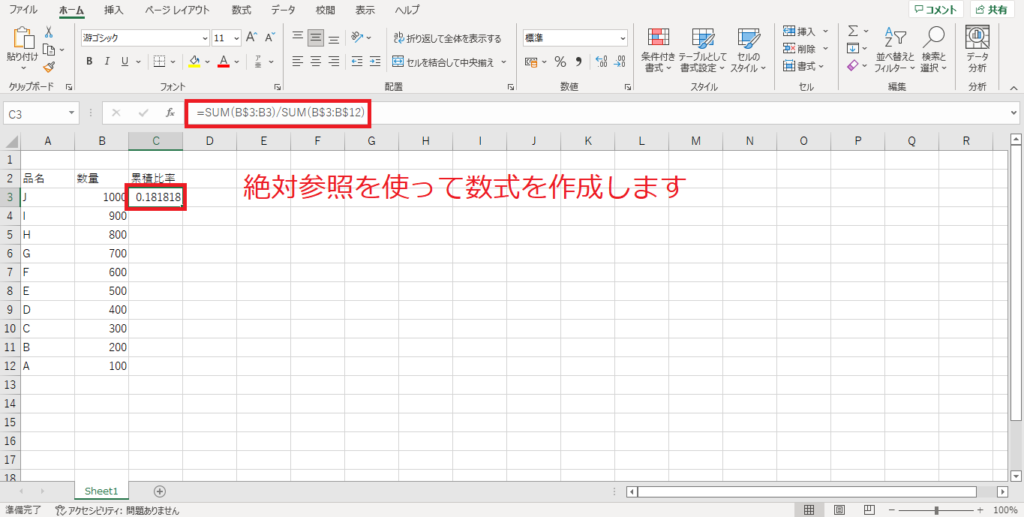
絶対参照を使って数式を作成し累積比率を出します。
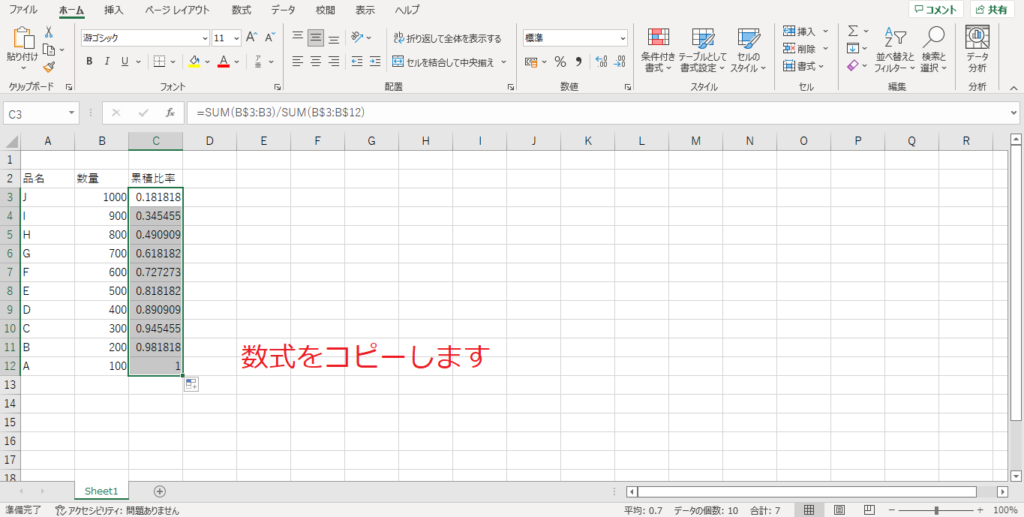
最後の行まで数式をコピーします。
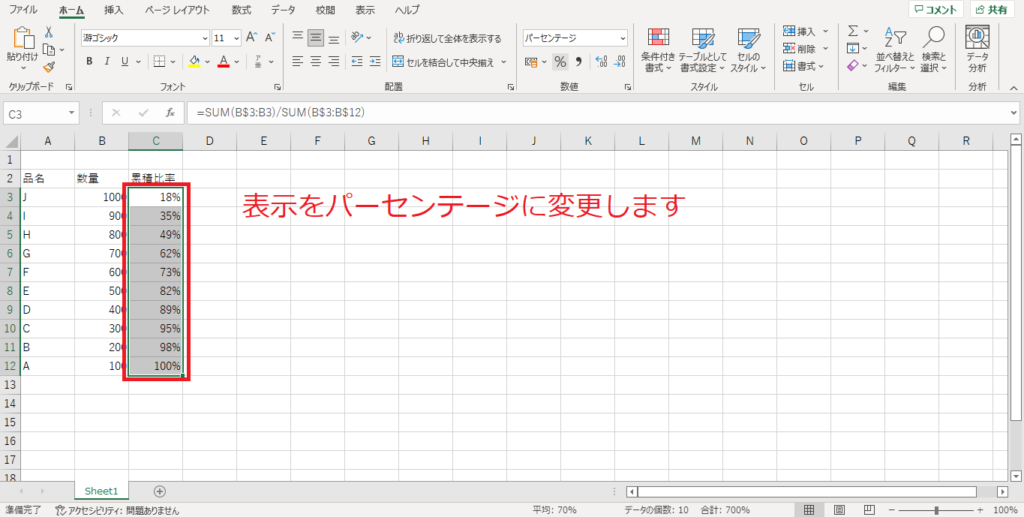
数値をパーセンテージに変換します。

1行あけて「0%」と入力します。
複合グラフの作成
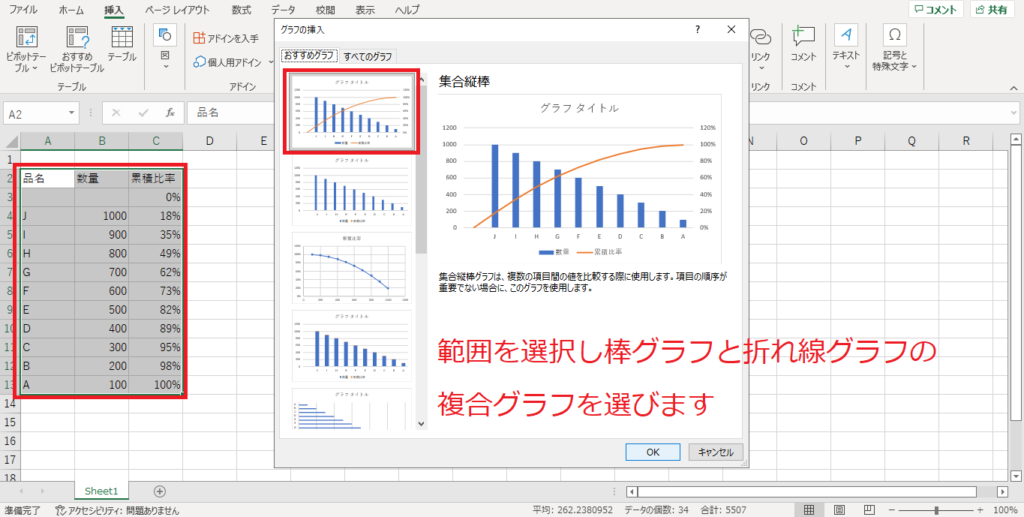
上記画像のようにデータ範囲を選択しお勧めグラフの中から棒グラフと折れ線グラフの複合グラフを選びます。
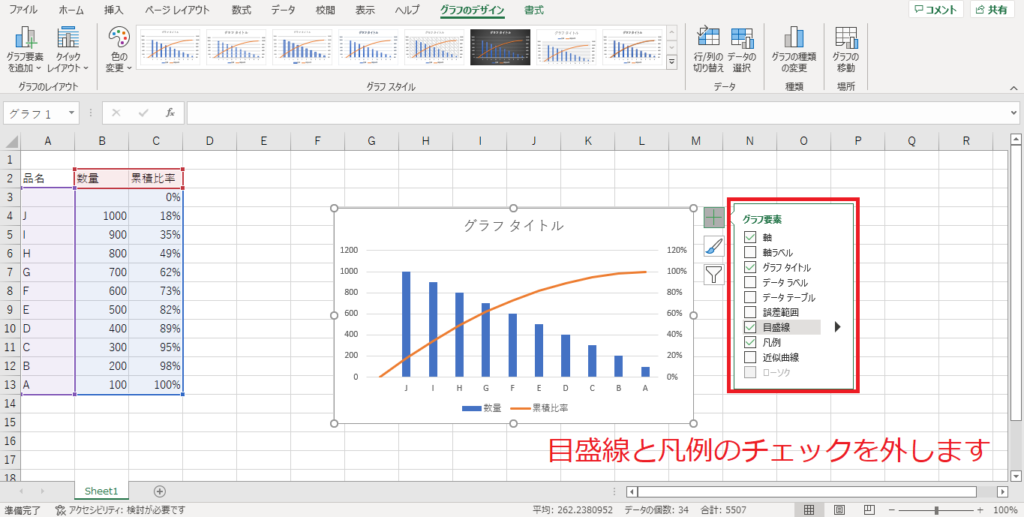
目盛線と凡例のチェックを外します。
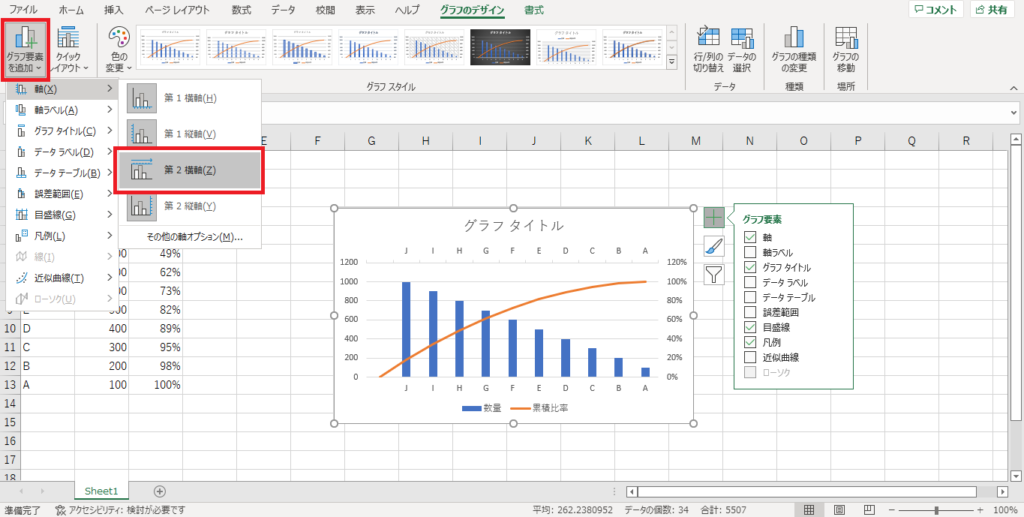
グラフ要素を追加の中から「第2横軸」を追加します。
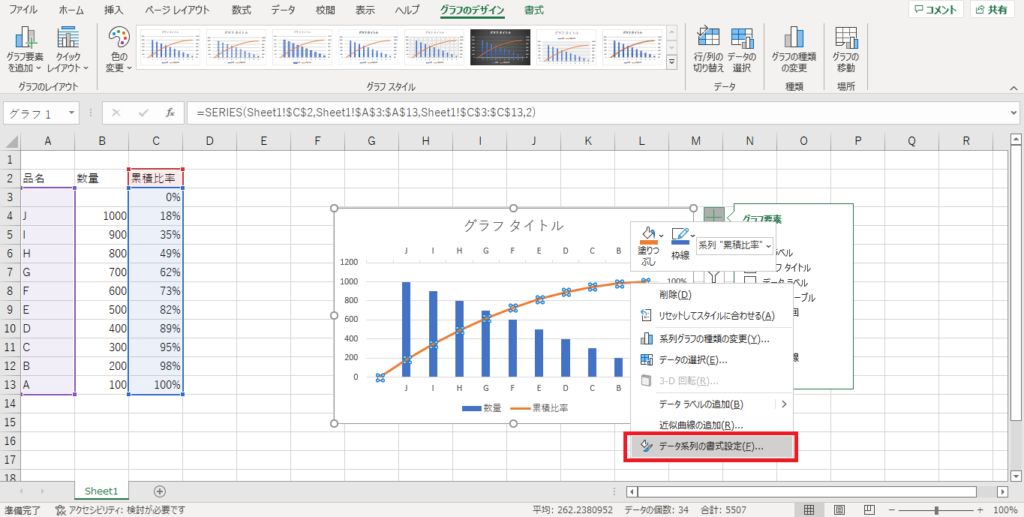
データの書式設定を選択します。
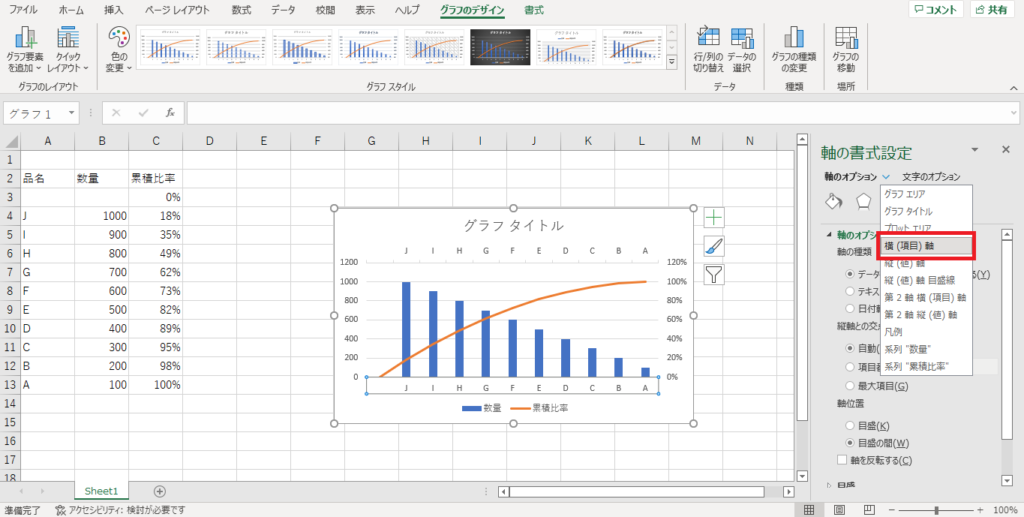
軸の書式設定の項目から、
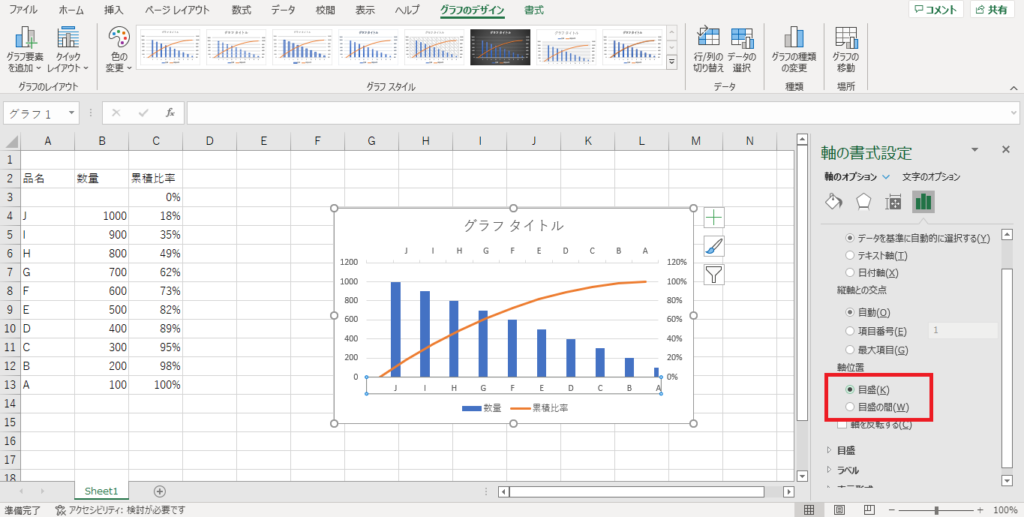
軸位置を「目盛の間」から「目盛」に変更します。
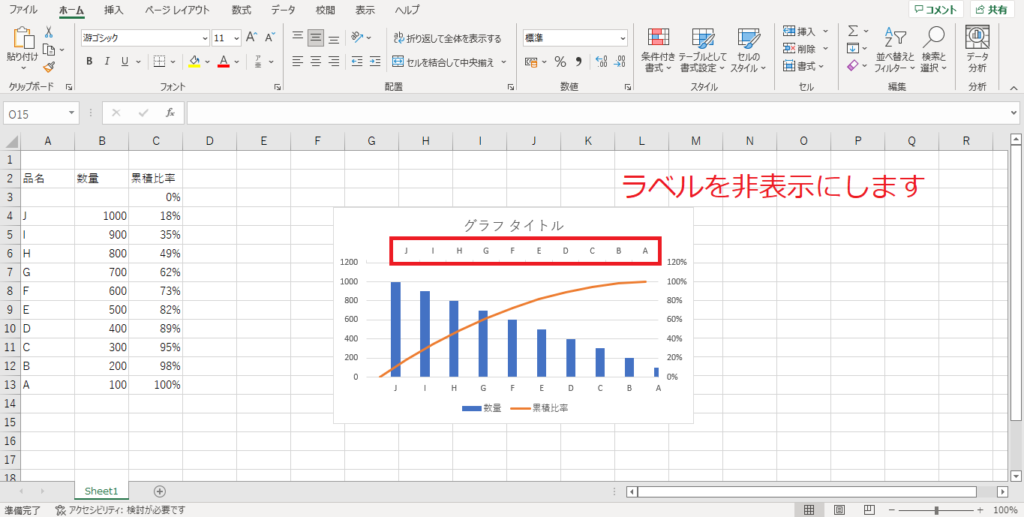
第2横軸のラベルを非表示にします。
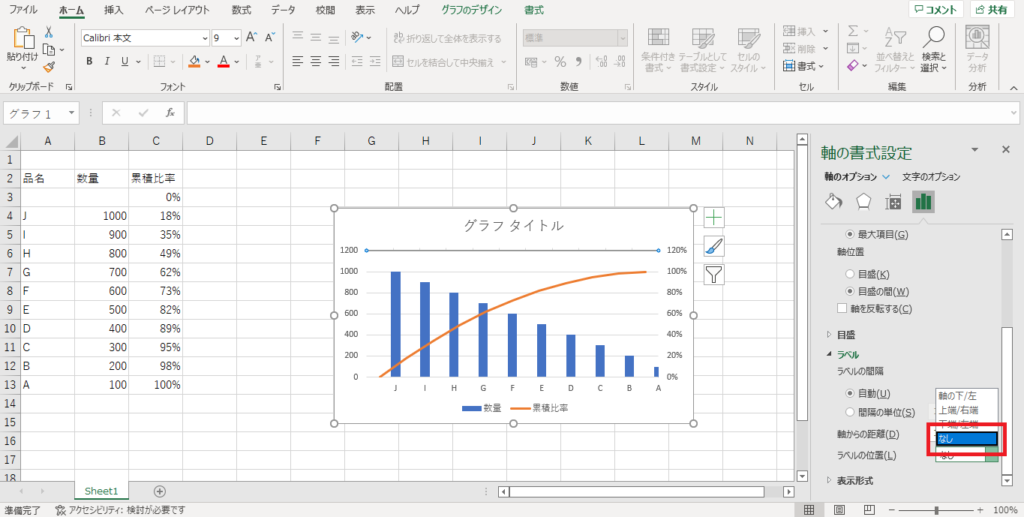
軸の書式設計の項目からラベルの位置を「無し」に変更します。
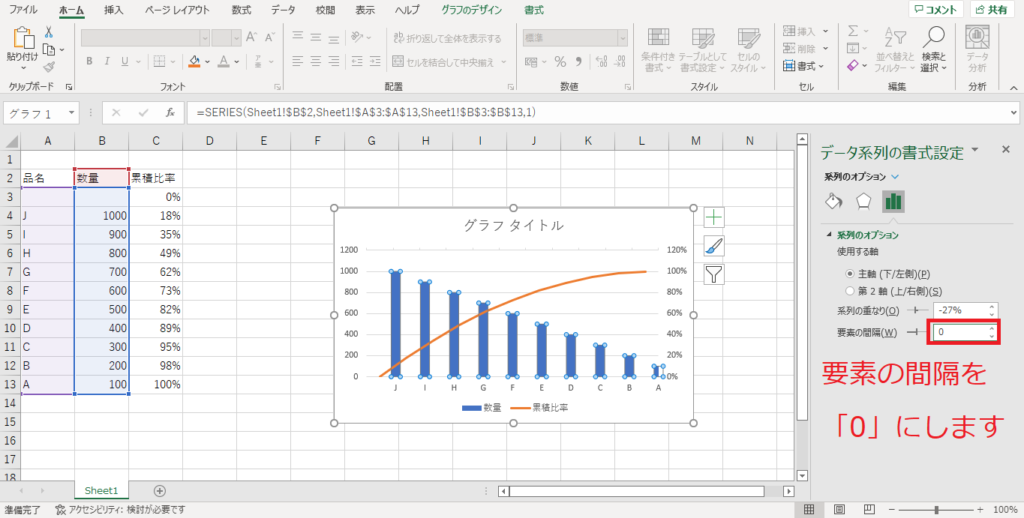
データ系列の書式設定の項目から「要素の間隔」を0に変更します。
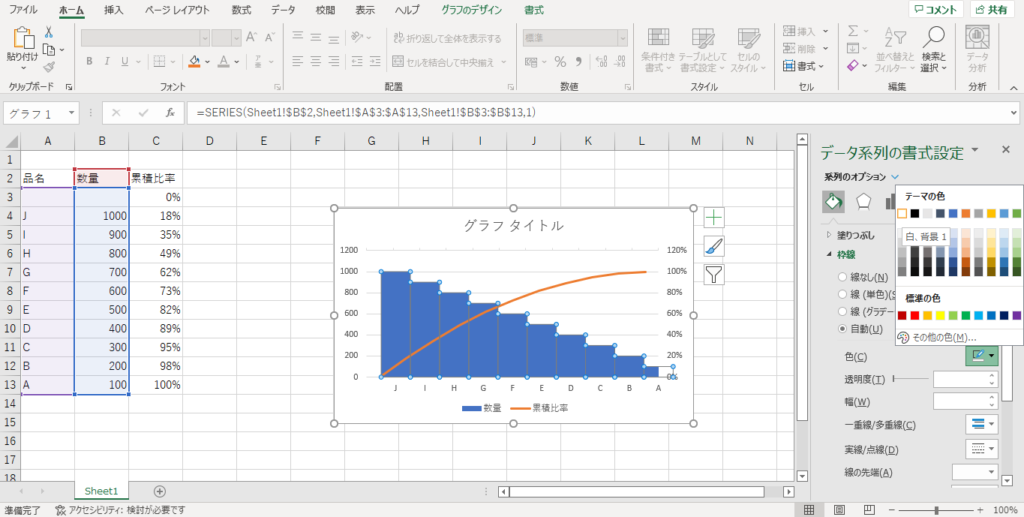
データ系列の書式設定の項目から「枠線の色」を白に変更します。
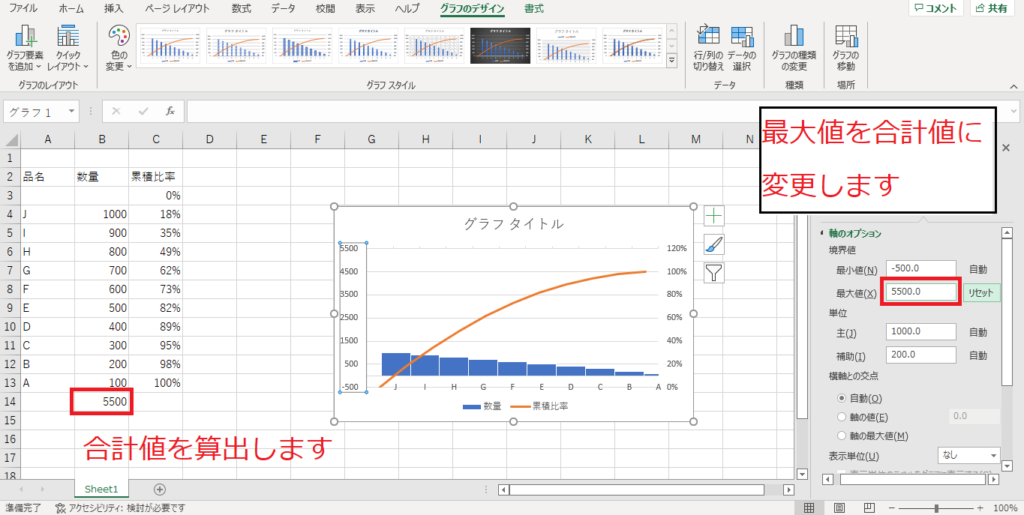
数量の合計値を算出し軸の最大値を変更します。
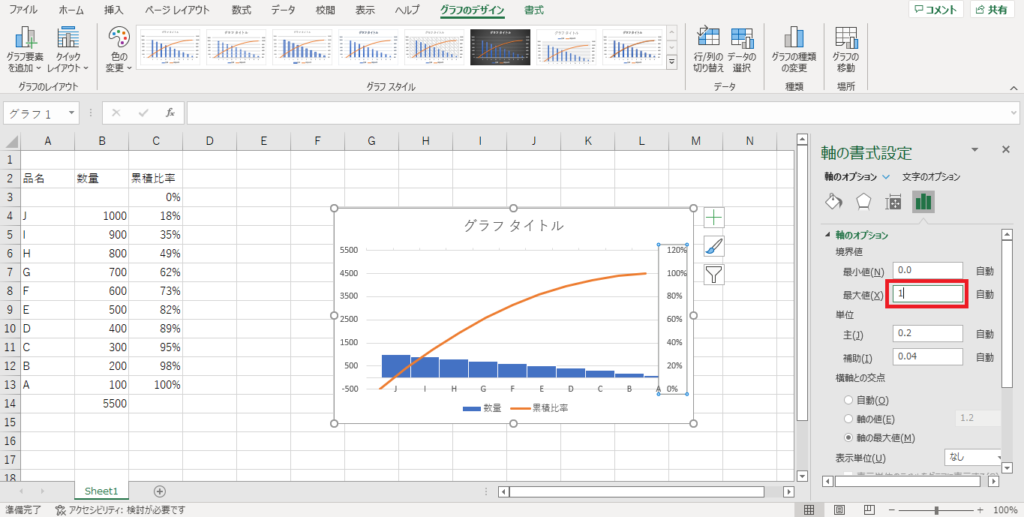
折れ線グラフの最大値を「1」に変更します。
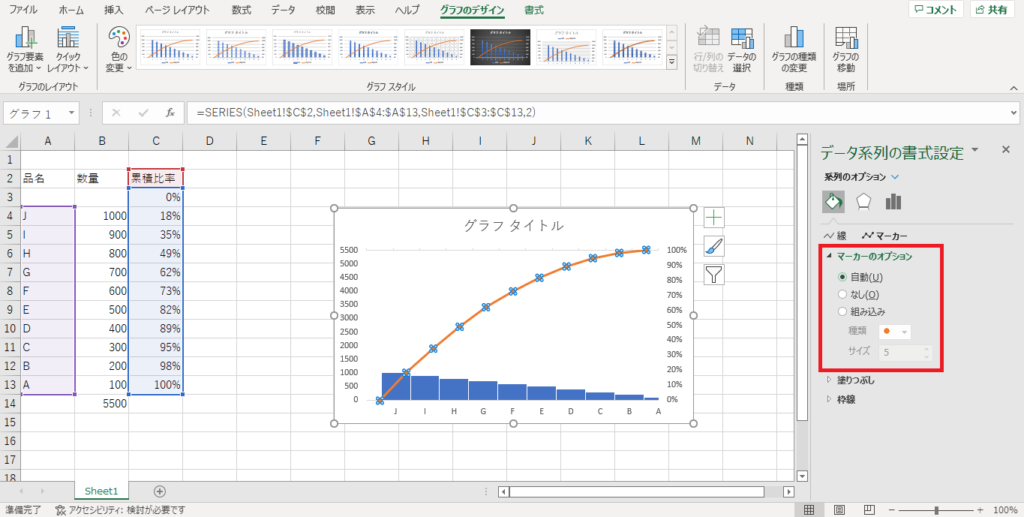
必要に応じてマーカーを追加します。
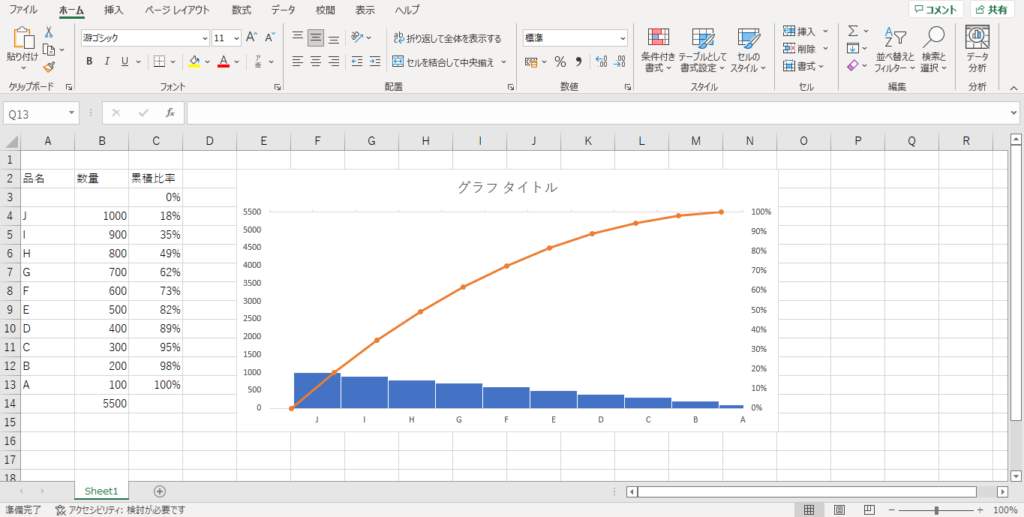
パレート図が完成しました。
まとめ
パレート図の作成方法は以下の通りです。パレート図は品質改善の重要なツールになりますので、是非、作成方法を覚えてみてください。
- ベースとなるデータの作成
- 複合グラフの作成
YouTubeにパレート図の作成方法をアップしていますので宜しければご覧ください。
