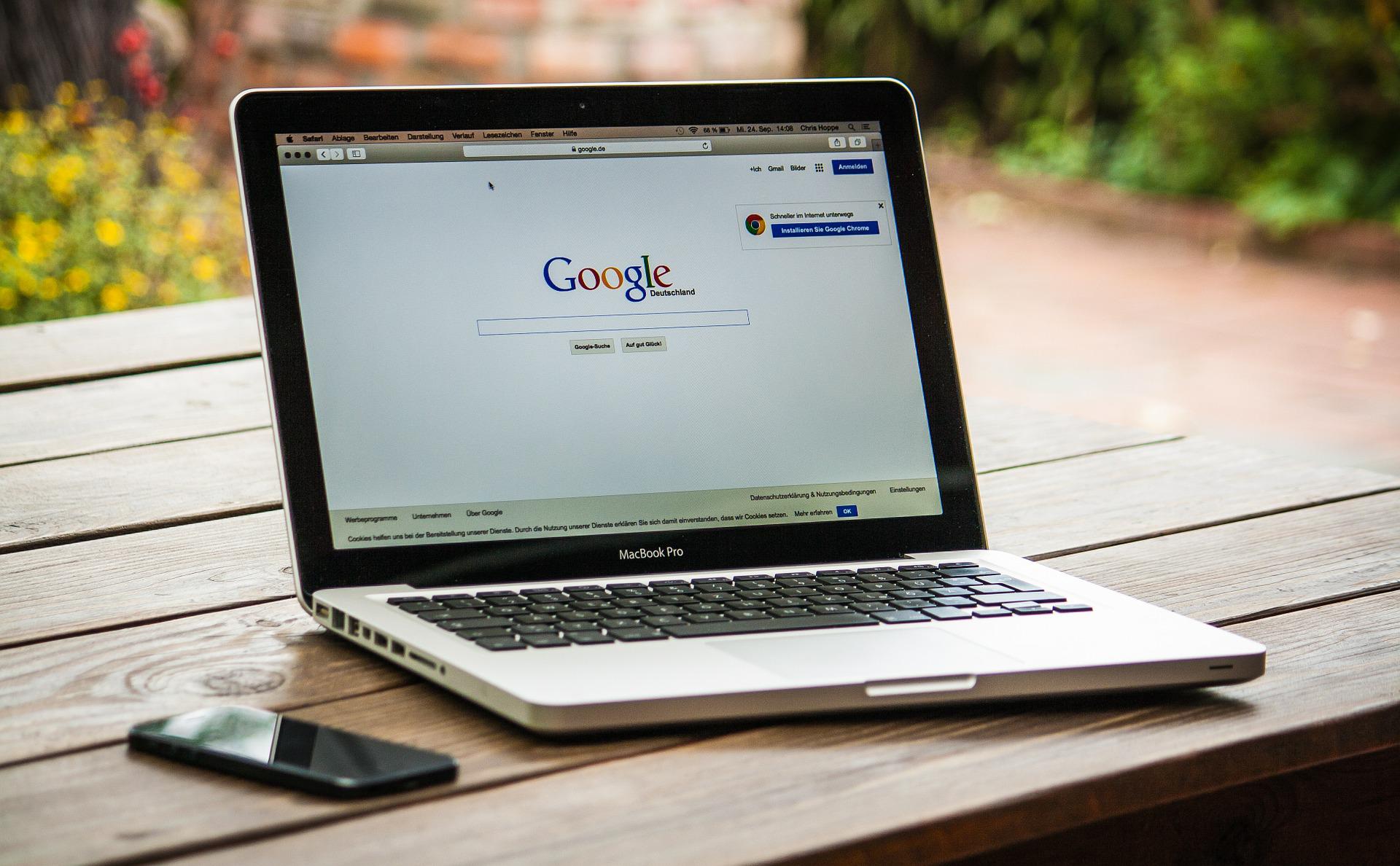2019年にGoogleSearchConsole(グーグルサーチコンソール)の新機能として追加された「ドメインプロパティ」にドメインを登録し、GoogleSearchConsoleでデータを確認できるようになるまでの手順になります。
今回はXserver(エックスサーバー)でDNSレコードを設定し、GoogleSearchConsoleで所有権を確認する方法を紹介します。
GoogleSearchConsole(グーグルサーチコンソール)とは
GoogleSearchConsoleとはWEBサイトのアクセスを解析するツールです。Googleアカウントがあれば誰でも利用することが出来ます。GoogleSearchConsoleの設定手順は以下の通りです
- GoogleSearchConsoleにドメインを登録する
- GoogleSearchConsoleでDNSレコードをコピーする
- XserverにDNSレコードを設定する
- GoogleSearchConsoleでドメインの所有権を確認する
それでは設定手順を紹介します。
GoogleSearchConsoleでドメインの登録
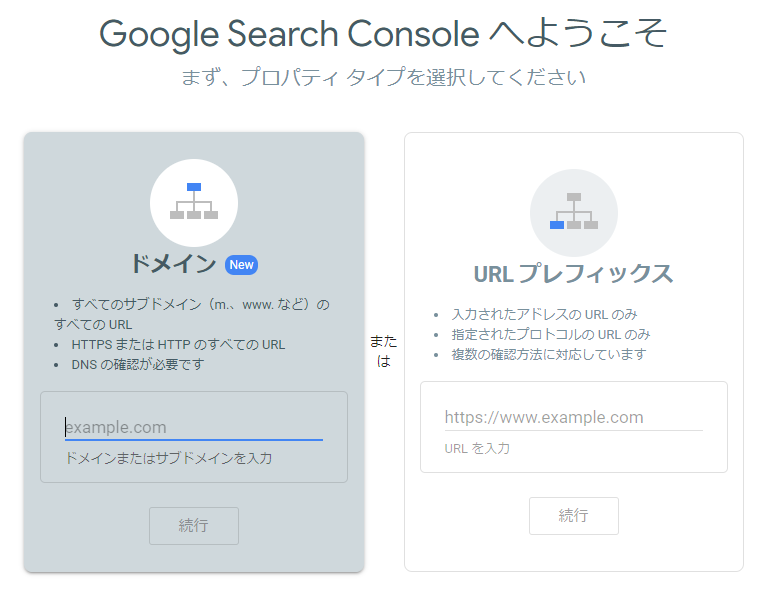
まずはGoogleSearchConsoleにアクセスします。今回はドメイン登録するので左側の「ドメインプロパティ」の空白部分に登録したいドメイン名を入力し続行を選択します。
「http://」や「https://」は入力しないこと(入力するとエラーになります)。
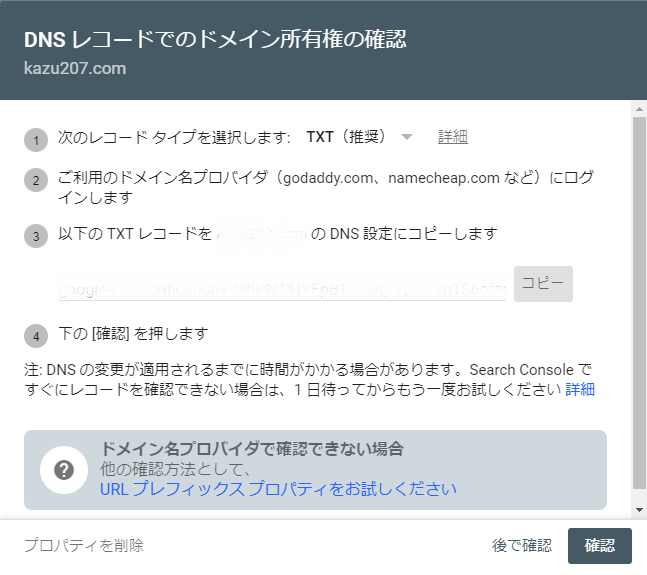
「DNSレコードでのドメイン所有権の確認」画面が表示されたら、推奨されたTXTタイプのレコードのまま、TXTレコードをコピーします。
XserverでDNSレコードの設定
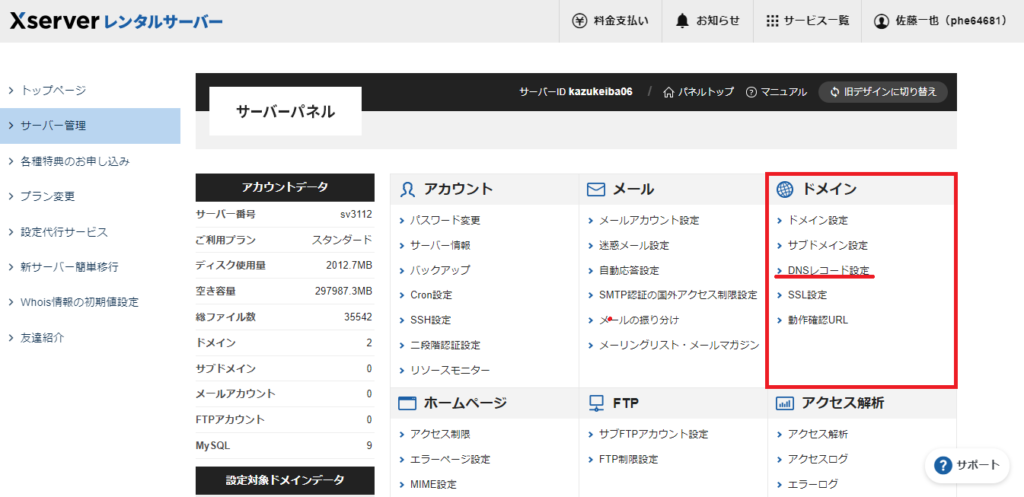
「Xserverのサーバーパネル」にログインし、ドメイン欄のDNSレコード設定を選択します。
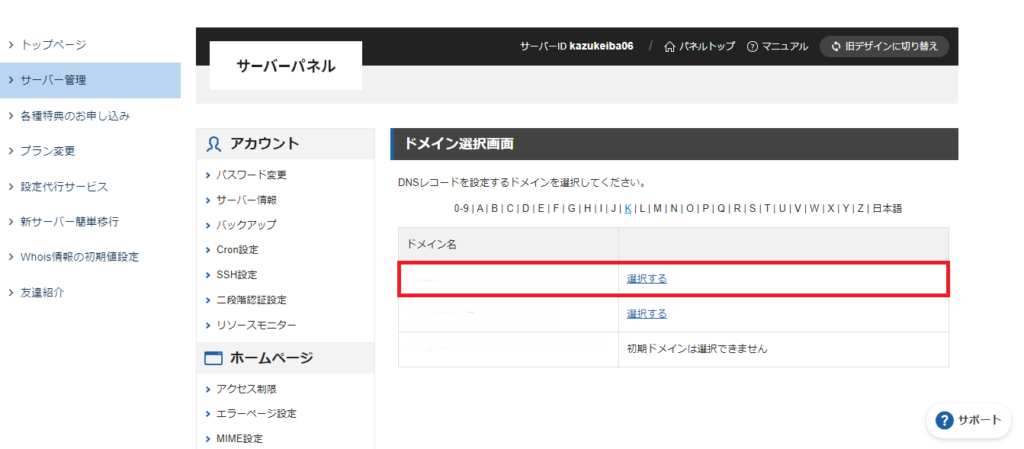
次にDNSレコードを設定するドメインを選択します。
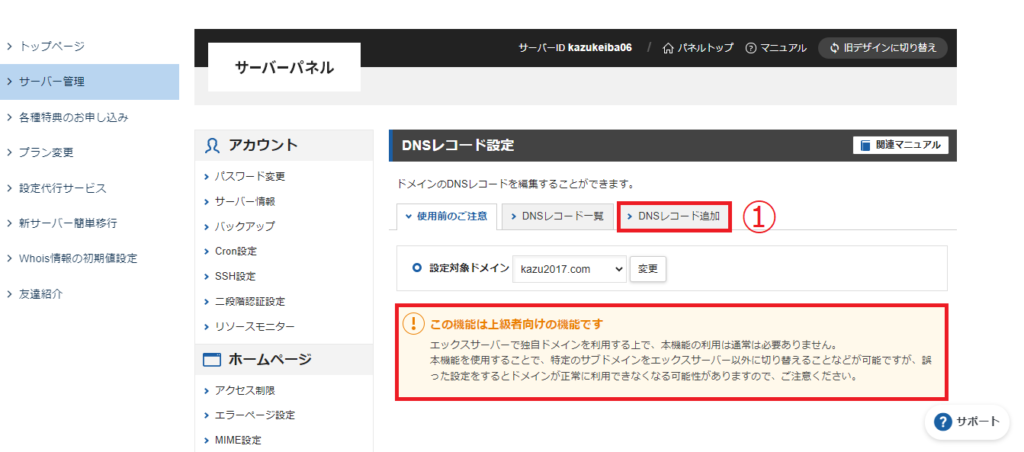
「DNSレコード追加」を選択します。
DNSレコード追加は上級者向けの機能です。誤った設定をするとドメインが正常に利用できる可能性がありますので注意が必要です。
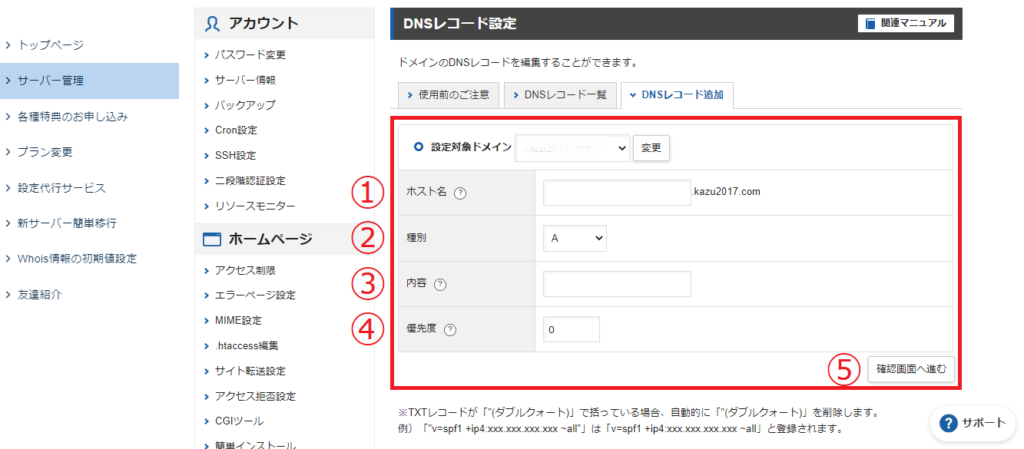
「DNSレコード追加」画面にて次の事項を入力します。
- ホスト名はトップドメインを登録する場合は空欄のままとします。
- 種別は「TXT」を選択します。
- 内容はGoogleSearchConsoleの画面でコピーしたTXTを貼り付けます。
- 優先度は「0」のままとします。
- 全ての項目の入力が完了したら「確認画面へ進む」をクリックします。
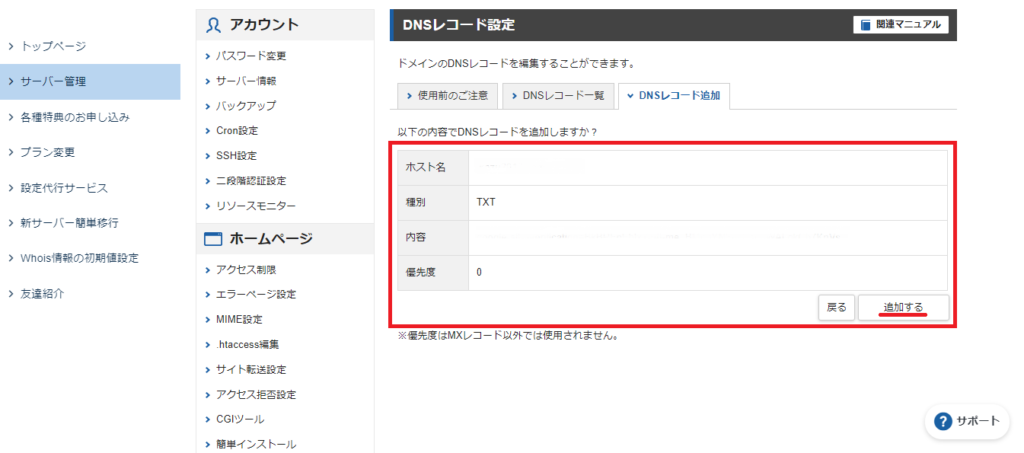
確認画面に表示された内容に問題がなければ「追加する」を選択します。
GoogleSearchConsoleでドメインの確認
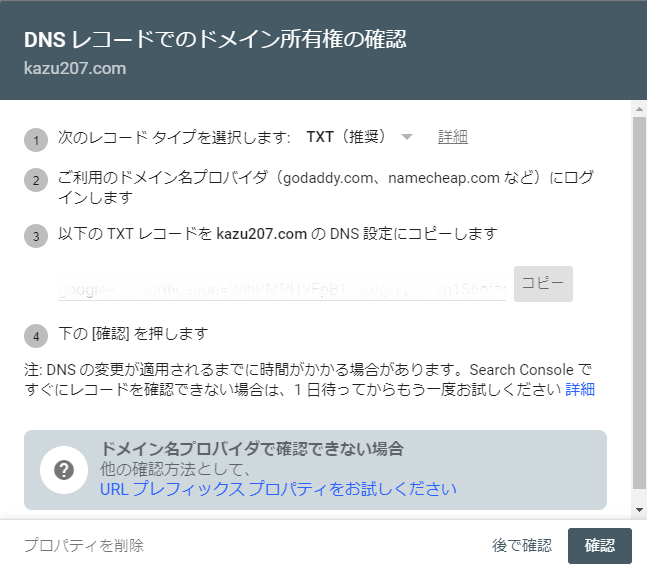
Xserver側でのDNSレコード追加が完了したら、GoogleSearchConsoleに戻り「確認」を選択します。
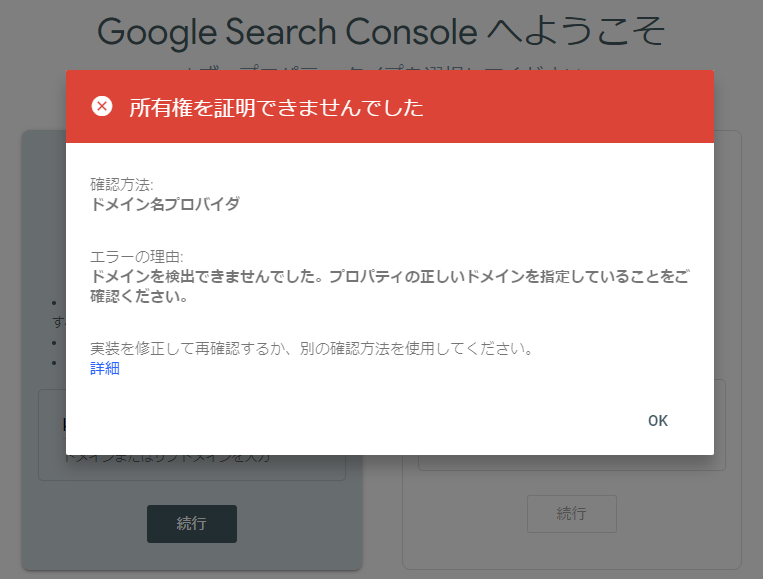
Xserver側で設定した直後は設定が反映されていませんので、時間をおいて再度確認します。
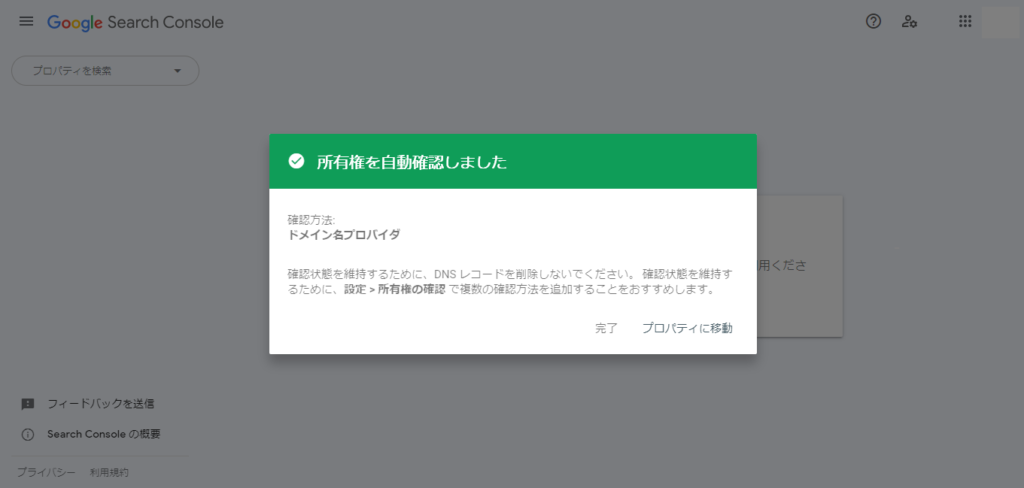
私の場合、30分後に再度確認すると所有権の自動確認が完了しました。
まとめ
今回はGoogleサーチコンソールでDNSレコードを設定する方法(エックスサーバー版)を紹介しました。WEBサイトのアクセス解析をすすめサイト運営に活かしてみてください。