Canva(キャンバ)の魅力である写真やアイコンの多彩さには驚かされますが、利用できる素材の多さからお気に入りの素材を再発見するのが困難なことがあります。
そこで、この記事ではCanvaで見付けた写真やアイコンの保存方法やフォルダの作成・整理方法を紹介しますので、宜しければ最後まで読んでみてください。
保存した写真やアイコンを使用する
まずは写真やアイコンを保存する方法です。「☆」で保存した素材はフォルダにまとめられます。
トップページから検索して保存する
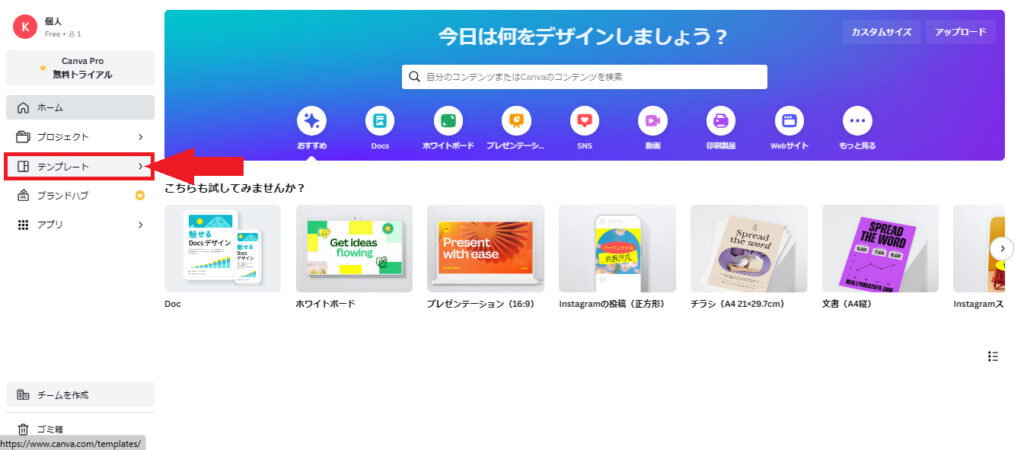
トップページから検索して保存する方法を紹介します。トップページのテンプレートを選択します。
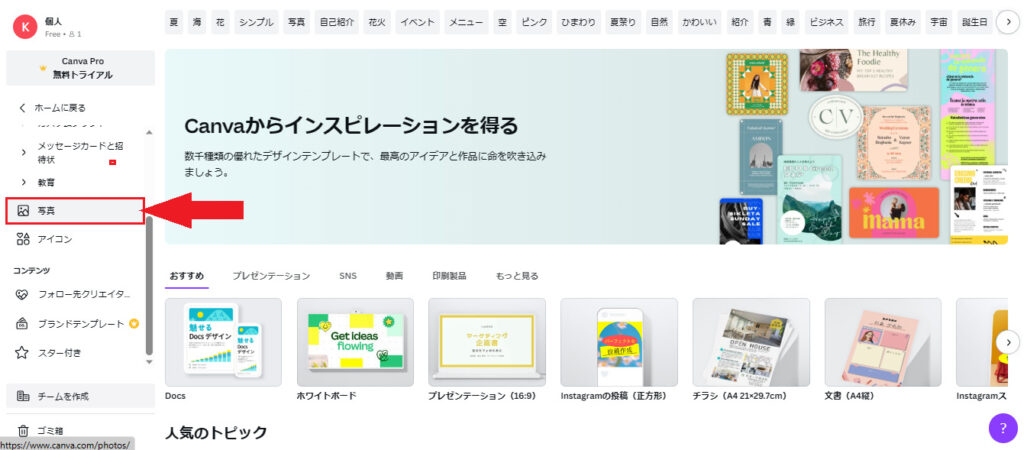
今回は写真を検索します。
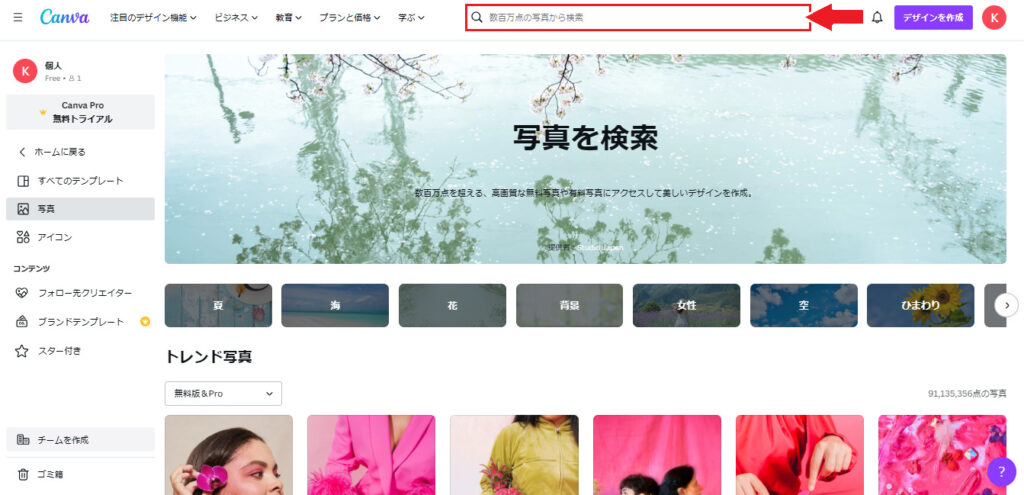
検索ページに移動したら検索バーにキーワードを入力することで写真を検索することができます。
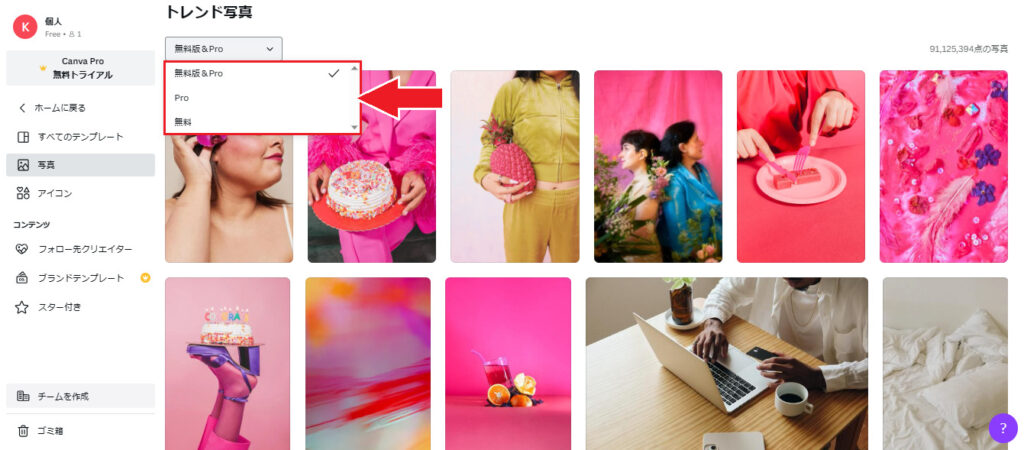
写真を検索する候補を「無料版&Pro」、「Pro」、「無料」から選ぶことができます。
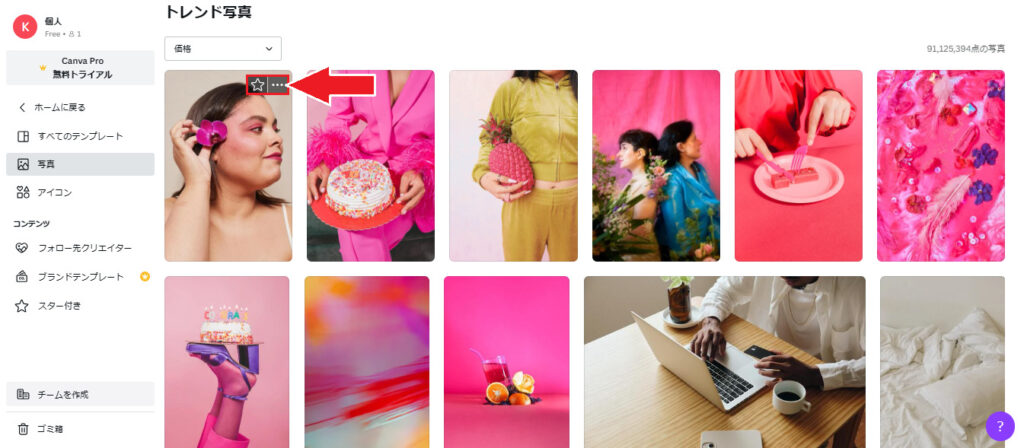
任意の写真で「☆」をクリックすると保存することができます。
トップページから保存したフォルダを確認する
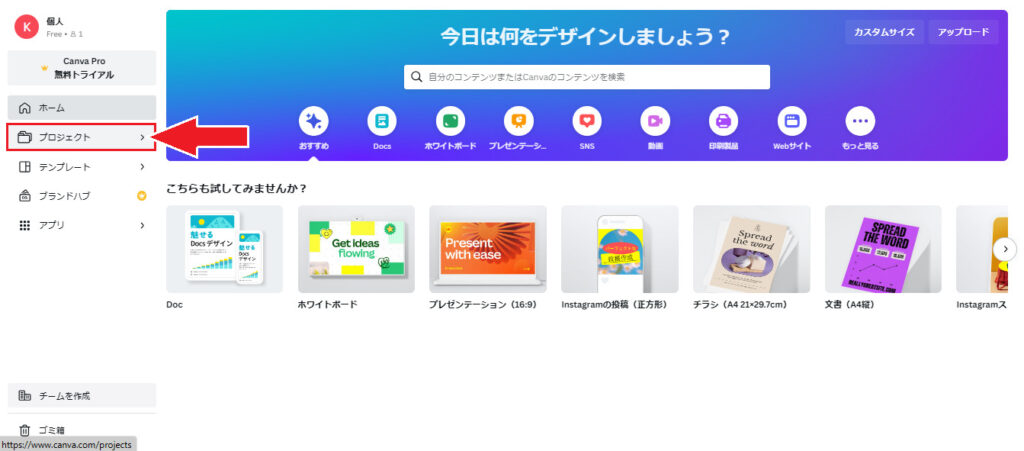
トップページにあるプロジェクトを選択します。
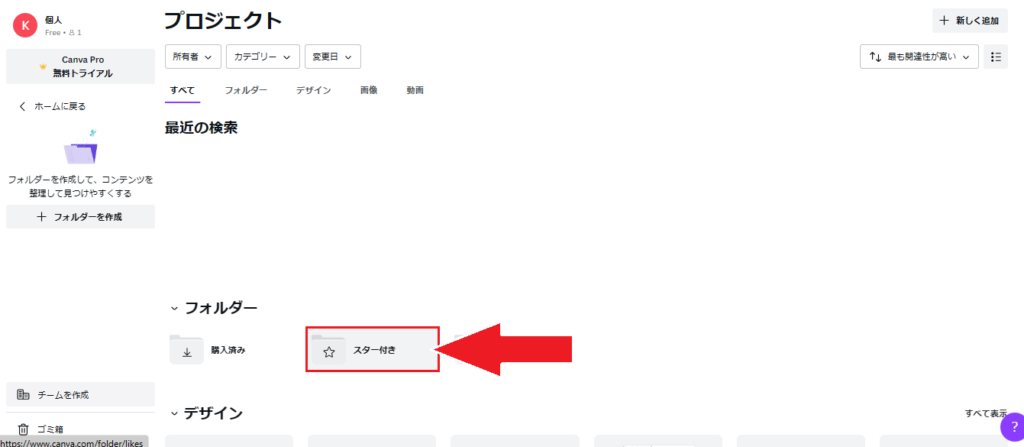
「スター付き」フォルダを選択します。
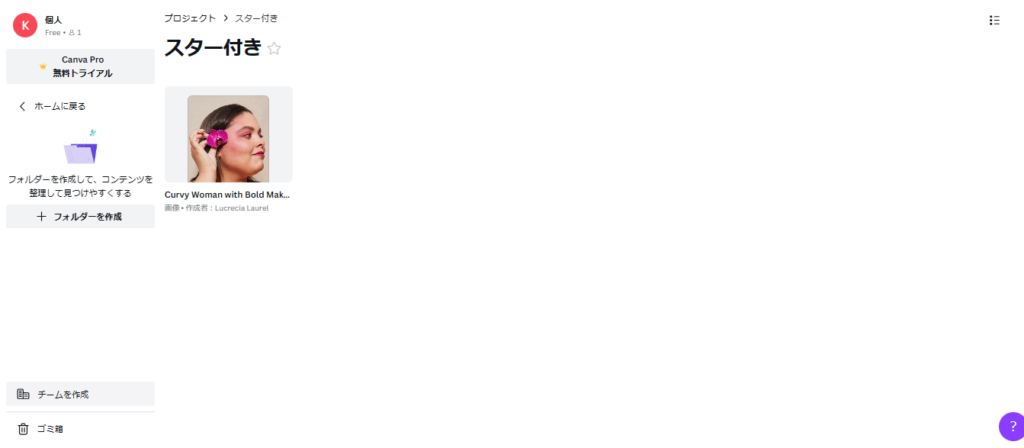
先ほど保存した写真がフォルダ内にあります。
デザイン編集画面から検索して保存する
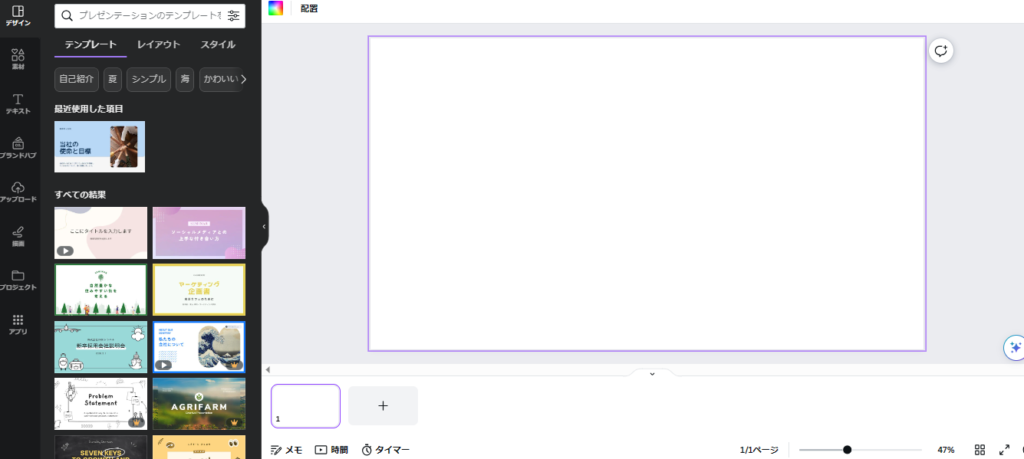
デザイン編集画面から検索して保存する方法を紹介します。
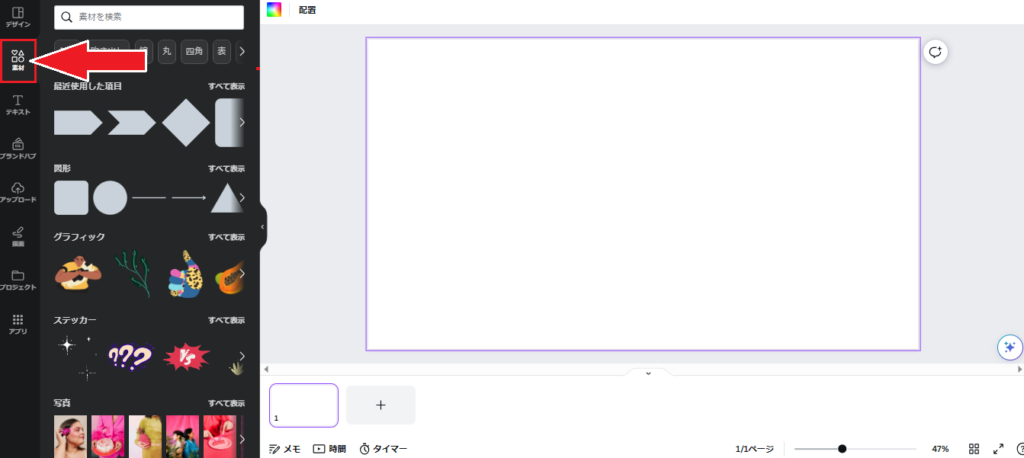
素材を選択します。
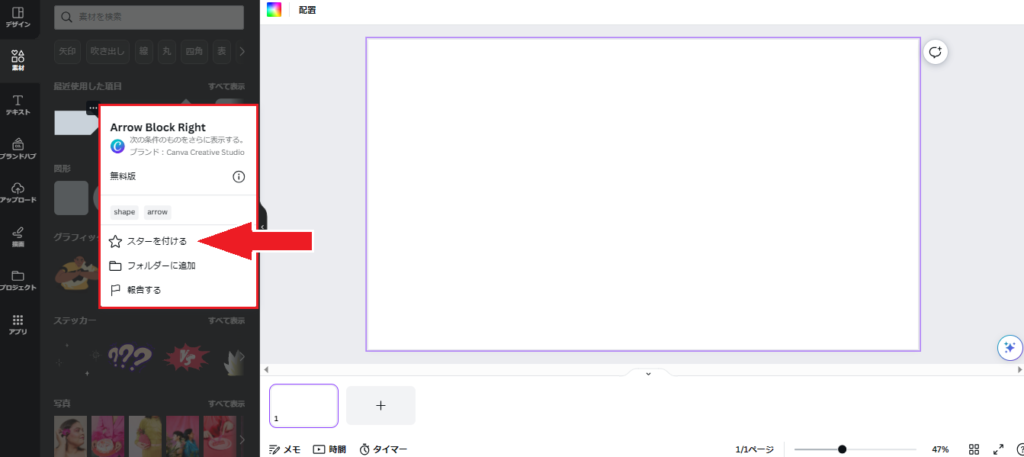
検索バーにキーワードを入力することが素材を検索できます。お気に入りの素材を見付けることができたら「スターを付ける」を選択すると保存できます。
デザイン編集画面から保存したフォルダを確認する
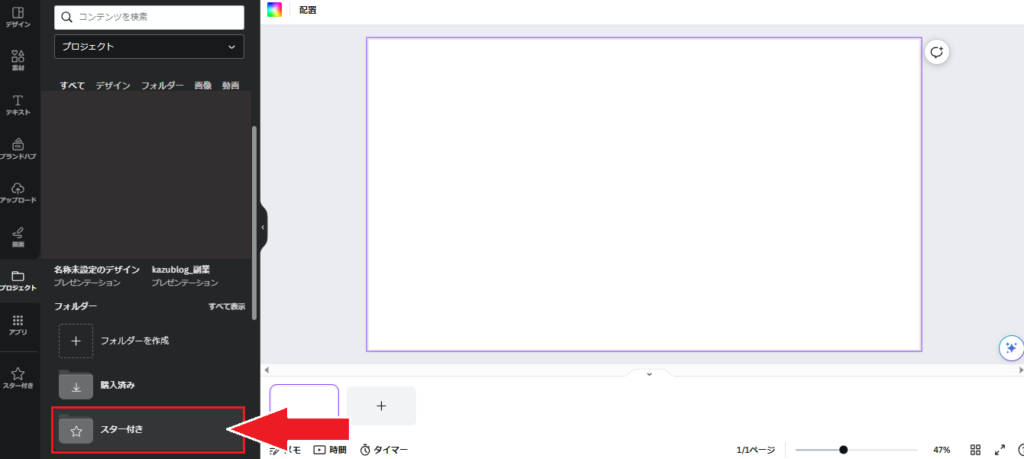
プロジェクト内の「スター付き」フォルダを選択します。
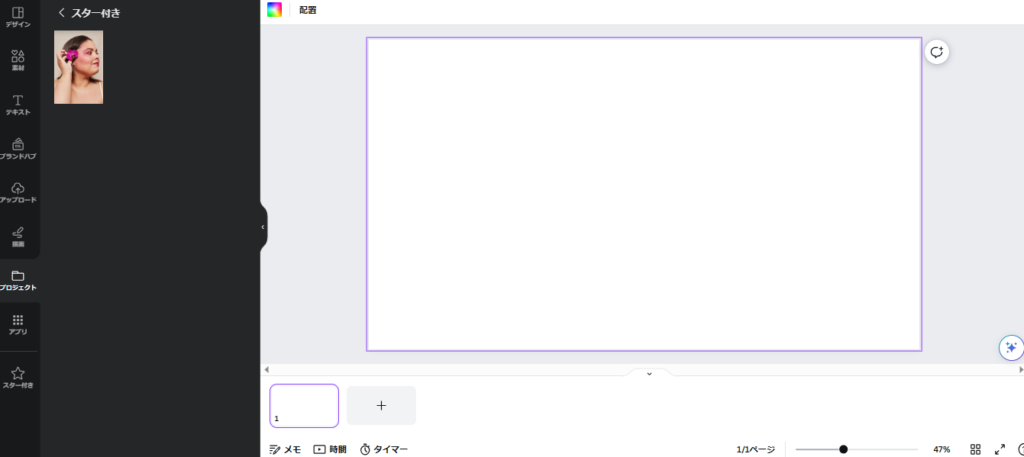
保存した素材がフォルダ内にあります。
保存した素材を削除する
ここでは保存した素材を削除する手順を紹介します。
スターマークを押して削除する
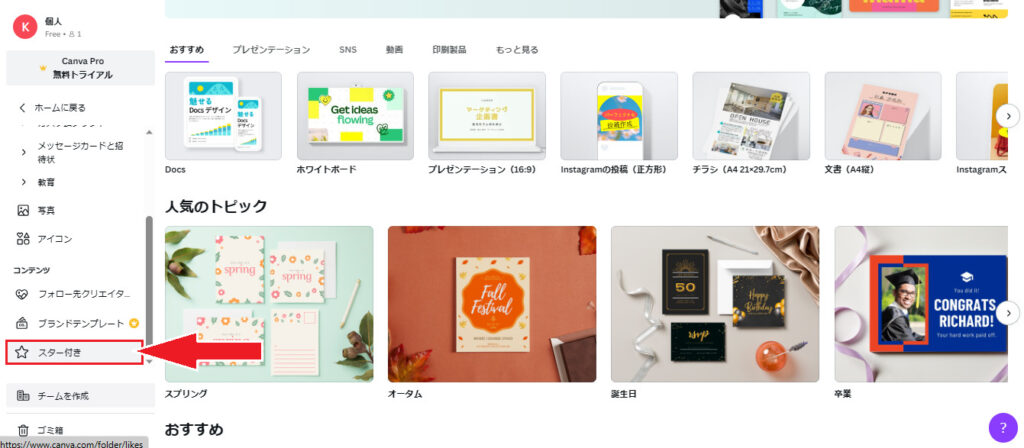
トップページから「スター付き」フォルダを選択します。
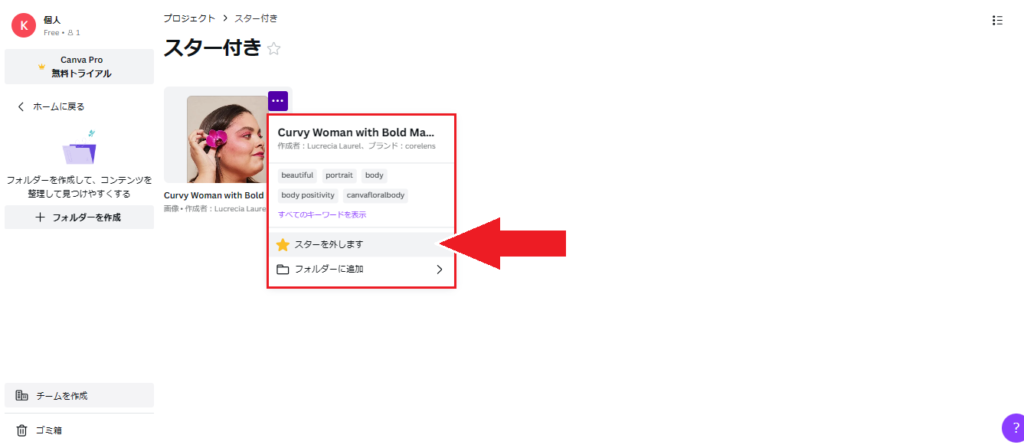
任意の素材のメニューを開き、「スターを外します」を選択するとフォルダから削除できます。
フォルダに保存したものを使用する
ここでは、お気に入りの素材を利用する方法を紹介します。
デザイン編集画面からお気に入りの素材を選択する
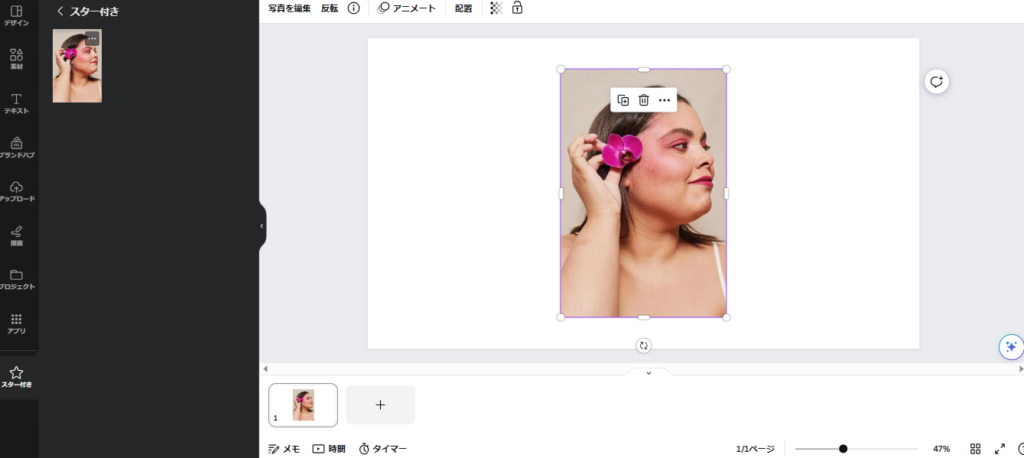
デザイン編集画面の「スター付き」フォルダ内にある素材を選択することで、お気に入りの素材を利用することができます。
フォルダを整理する
ここでは、フォルダの作成および整理する方法を紹介します。
フォルダーを作成する
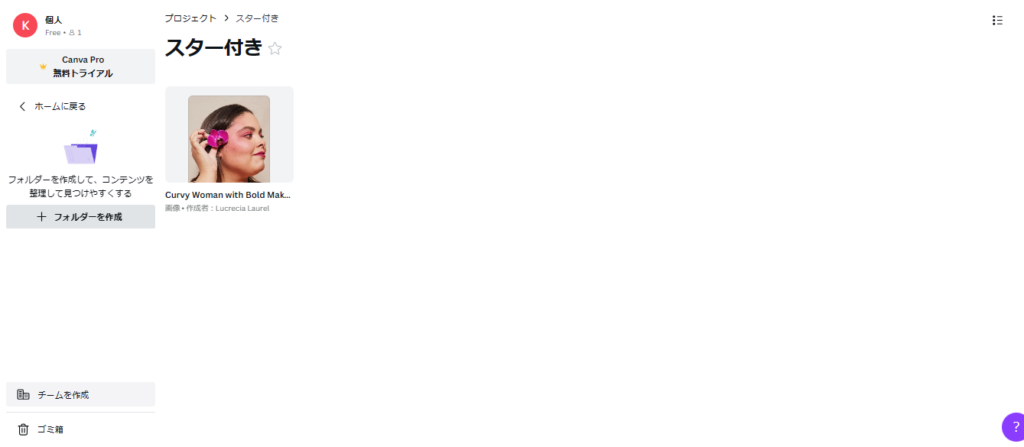
トップページにある「フォルダーを作成」を選択します。
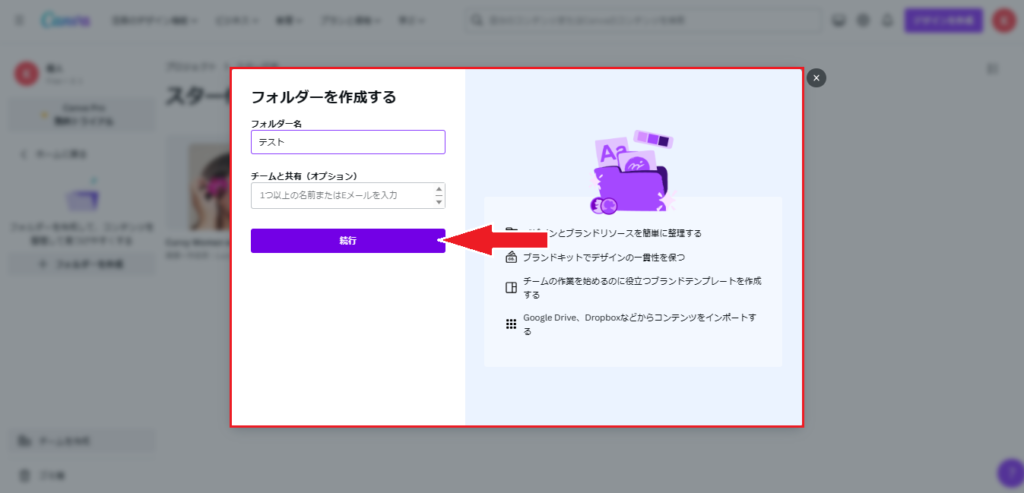
「フォルダー名」や必要に応じて「チームと共有」を入力し続行することで新規フォルダが作成できます。
フォルダー間を移動する
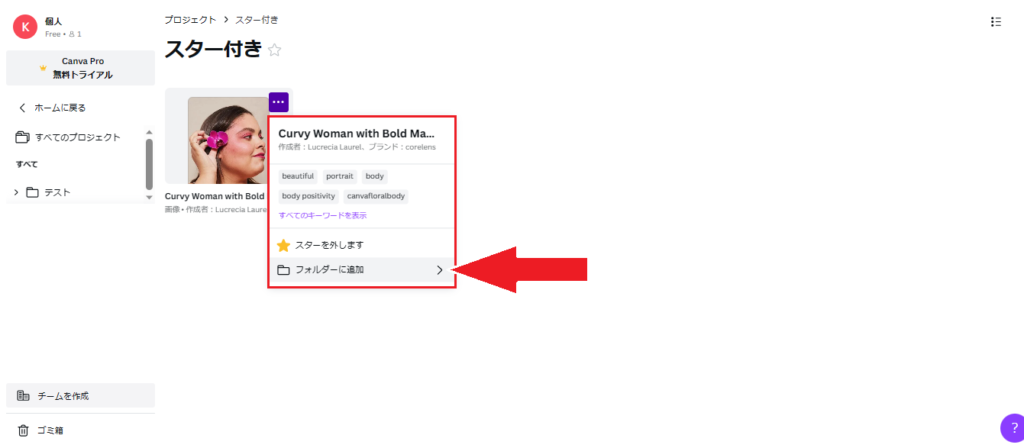
「スター付き」フォルダ内にある素材のメニューを開き「フォルダーに追加」を選択します。
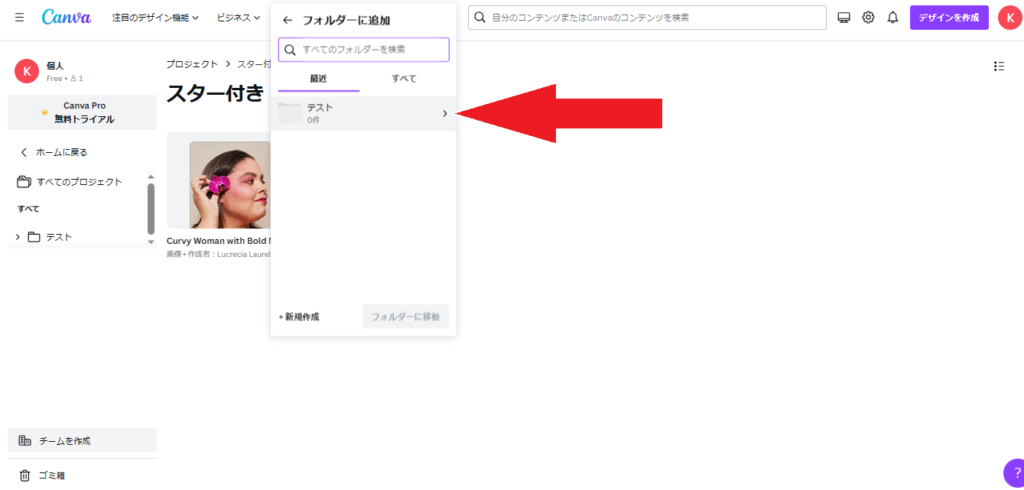
移動先のフォルダを選択し「フォルダーに移動」をクリックします。
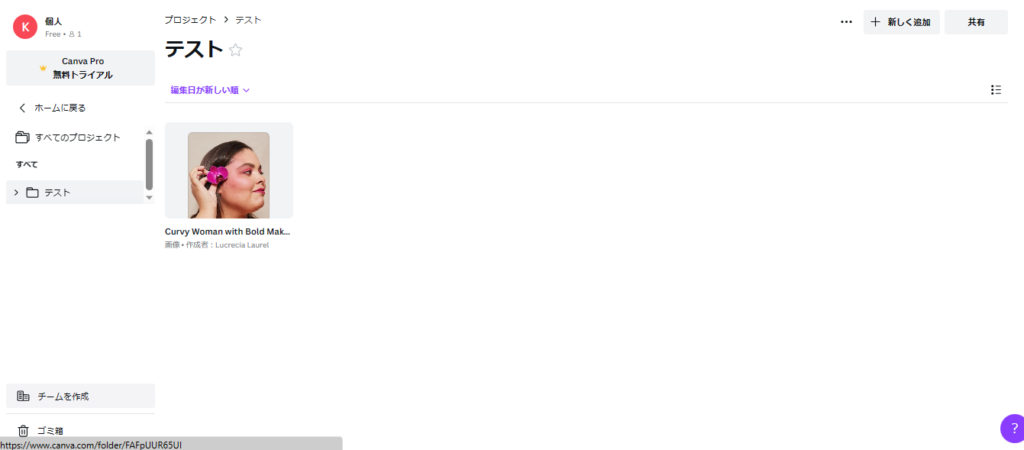
移動先のフォルダを開くと、先ほど選択した素材が保存されています。
フォルダーごとまとめて削除する
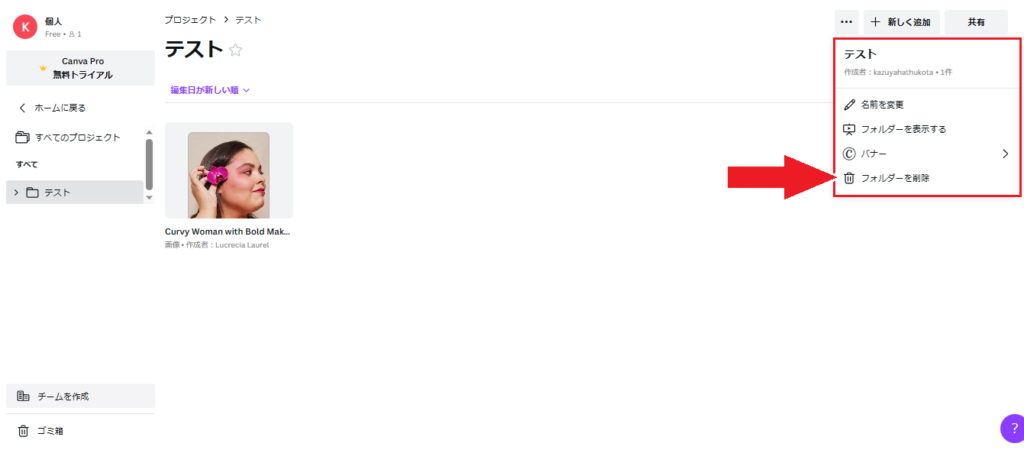
トップページから不要なフォルダを選択しメニューにある「フォルダーを削除」を選択します。
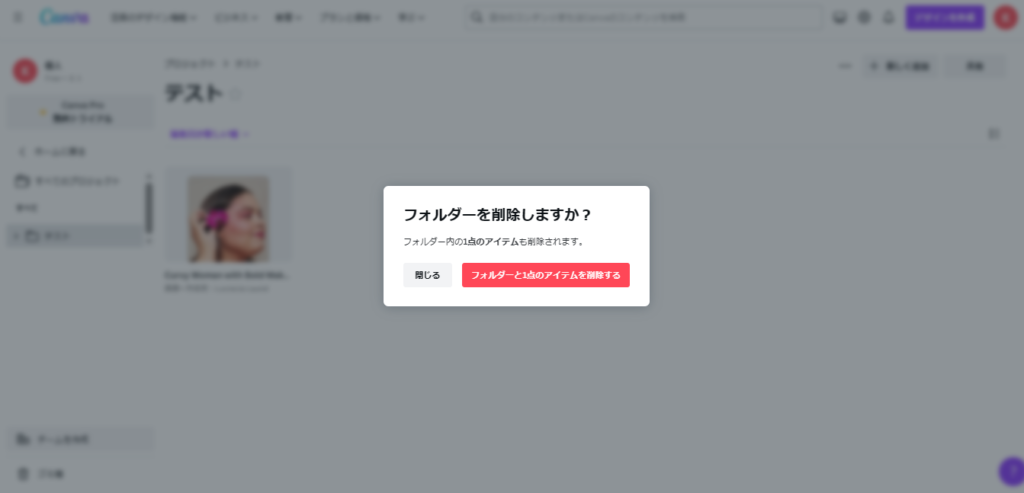
「フォルダーと**点のアイテムを削除する」を選択すると削除することが可能です。
まとめ
写真やアイコンなど素材の多さはCanvaの魅力の一つです。お気に入りの素材はしっかりとフォルダに保存して素敵なデザインを作成してみてください。
