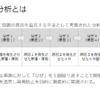【Google】スプレッドシートの使い方を紹介
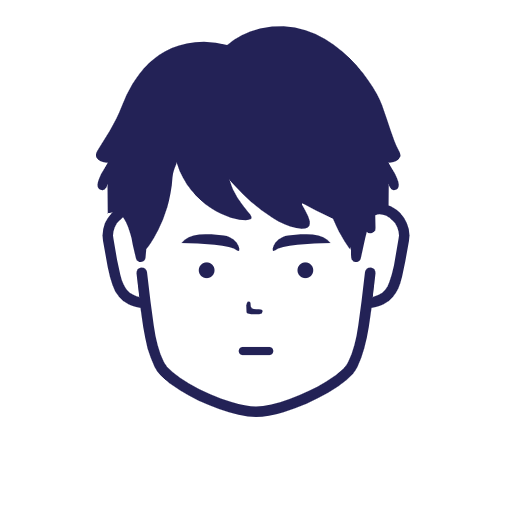
こんにちは、複業ブロガーのカズです。(@kazu20170825)
本記事は、「【Google】スプレッドシートの使い方を紹介します(解説)」について書いていきます。
スプレッドシートとはGoogleが提供している表計算ソフトになりますが、同じような表計算ソフトとしてExcelがあります。
| 項目 | スプレッドシート | Excel |
|---|---|---|
| 価格 | 無料 | 有料 |
| 機能 | 関数、グラフなど | 関数、グラフなど |
| データ | オンライン上に保存 | PCに保存 |
機能上はスプレッドシートもExcelもほとんど変わりませんが、一番大きな違いはデータの保存先だと思います。
スプレッドシートはデータをオンライン上に保存するので、インターネットが接続できる環境にあれば、どのパソコンからも編集することが出来ます。更に、共同編集を許可すれば複数人で編集することが可能になります。
それでは、スプレッドシートの使い方について紹介していきます。
Googleスプレッドシートの使い方
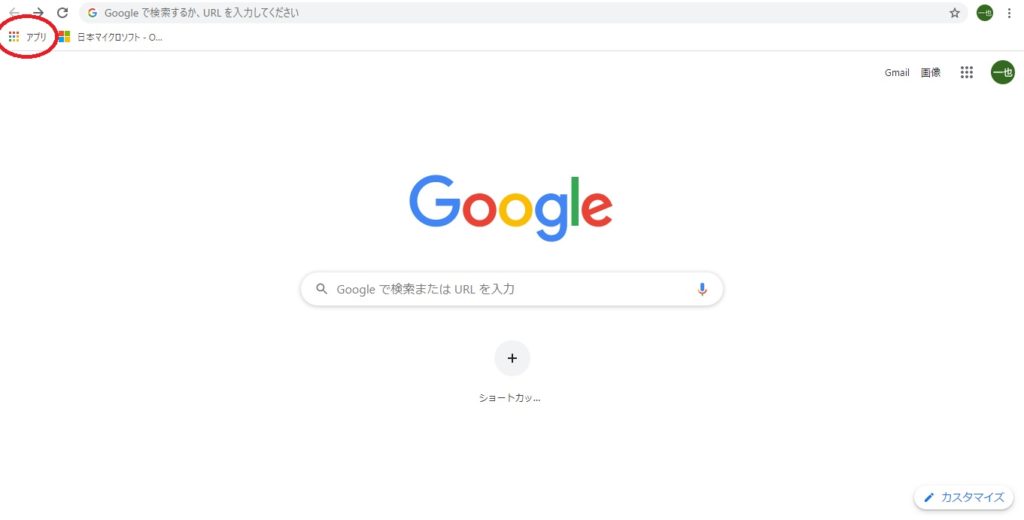
Googleに接続しアプリを選択します。
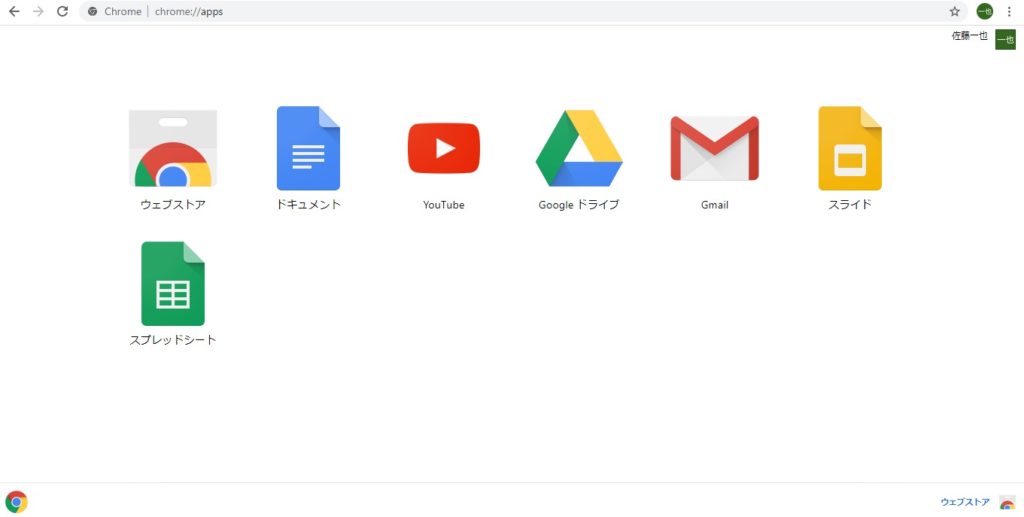
Googleアプリの中からスプレッドシートを選択します。
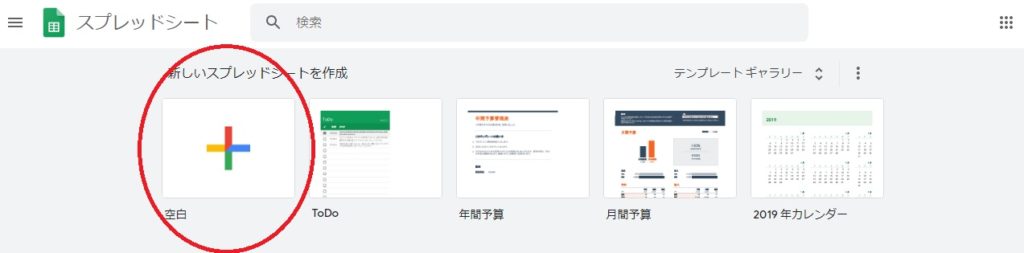
スプレッドシートには幾つかのテンプレートが準備されていますが今回は空白を選択します。
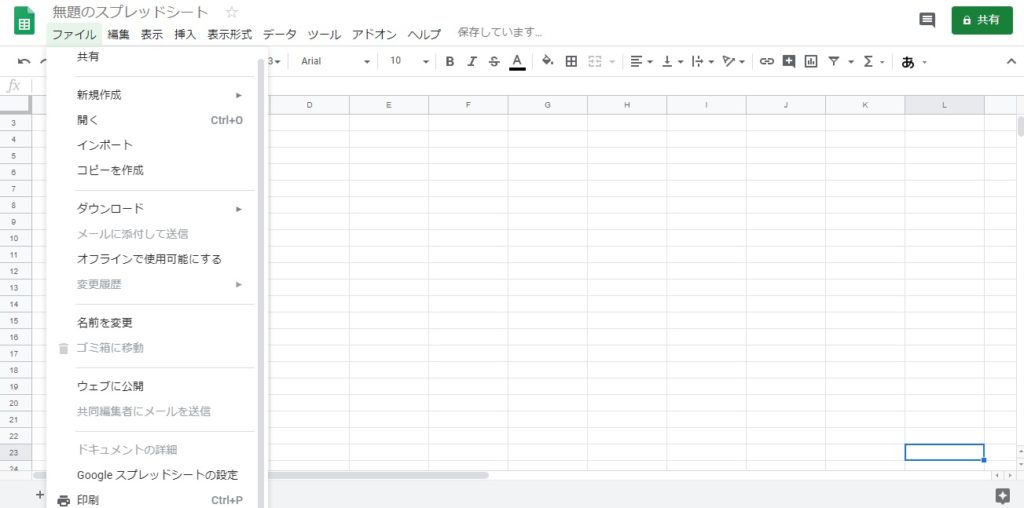
ファイルタブを選択すると以下の機能があります。
- 新規作成
- 開く
- インポート
- コピーを作成
- ダウンロード
- メールに添付して送信
- オフラインで使用可能にする
- 新規作成
- 開く
- インポート
- コピーを作成
- ダウンロード
- メールに添付して送信
- オフラインで使用可能にする
- 変更履歴
- 名前を変更
- ゴミ箱に移動
- ウェブに公開
- 共同編集者にメールを送信
- ドキュメントの詳細
- Googleスプレッドシートの設定
- 印刷
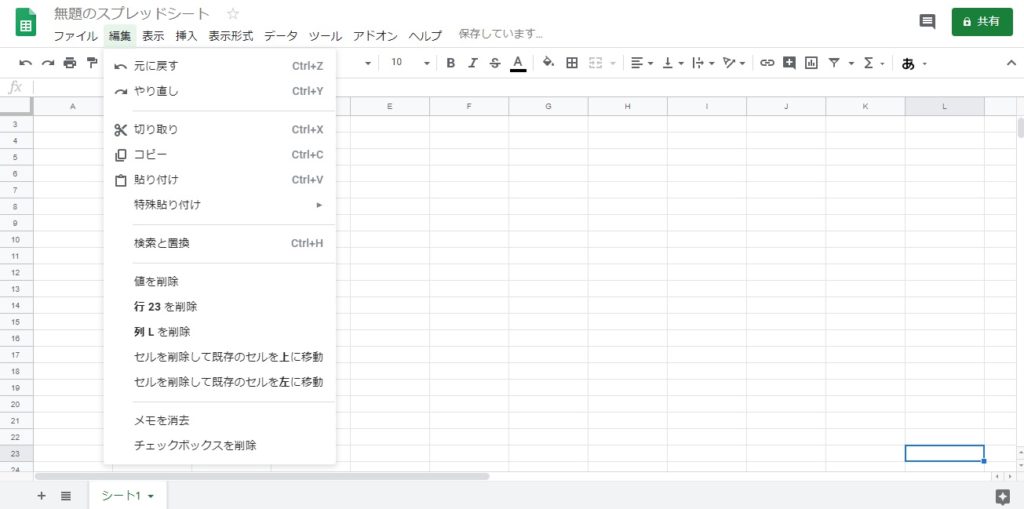
編集タブを選択すると以下の機能があります。
- 元に戻す
- やり直し
- 切り取り
- コピー
- 貼り付け
- 特殊貼り付け
- 検索と置換
- 値を削除
- 行を削除
- 列を削除
- セルを削除して既存のセルの上に移動
- セルを削除して既存のセルの左に移動
- メモを消去
- チェックボックスを削除
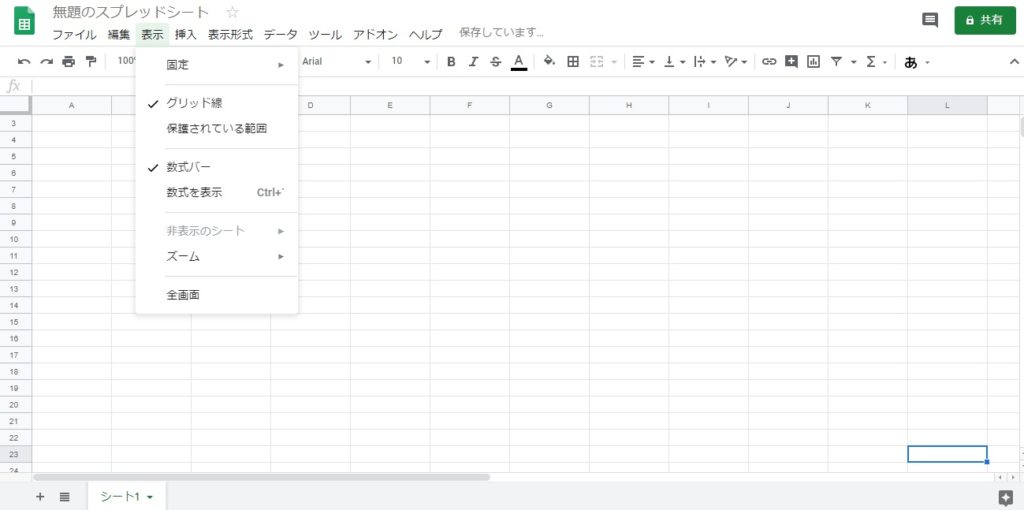
表示タブを選択すると以下の機能があります。
- 固定
- グリッド線
- 保護されている範囲
- 数式バー
- 数式を表示
- 非表示のシート
- ズーム
- 全画面
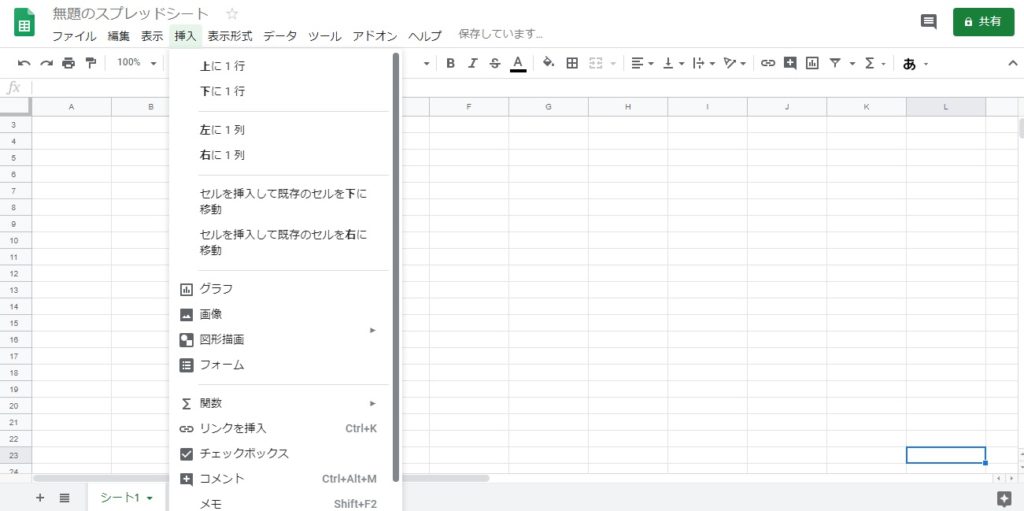
挿入タブを選択すると以下の機能があります。
- 上に1行
- 下に1行
- 左に1行
- 右に1行
- セルを挿入して既存のセルを下に移動
- セルを挿入して既存のセルを右に移動
- グラフ
- 画像
- 図形描画
- フォーム
- 関数
- リンクを挿入
- チェックボックス
- コメント
- メモ
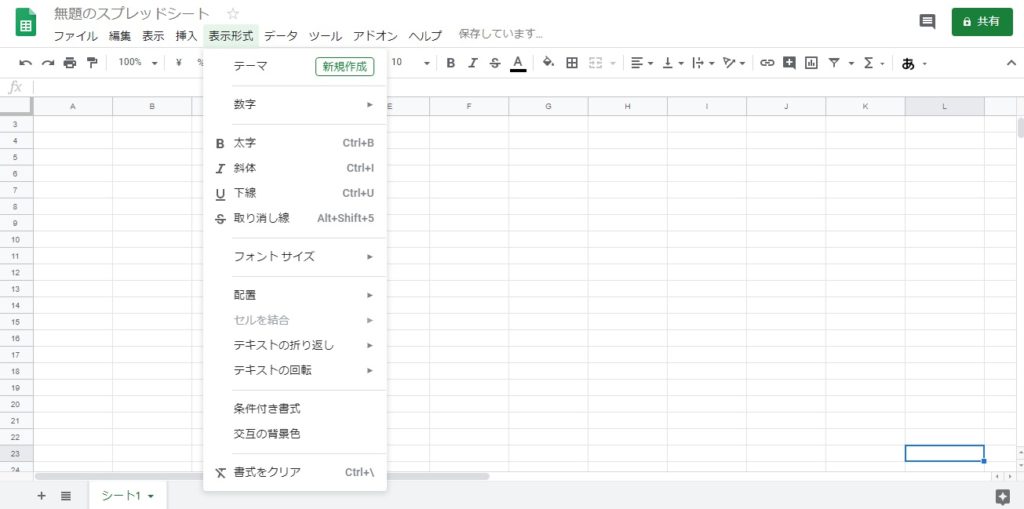
表示タブを選択すると以下の機能があります。
- テーマ
- 数字
- 太字
- 斜体
- 下線
- 取り消し線
- フォントサイズ
- 配置
- セルを結合
- テキストの折り返し
- テキストの回転
- 条件付き書式
- 交互の背景色
- 書式のクリア
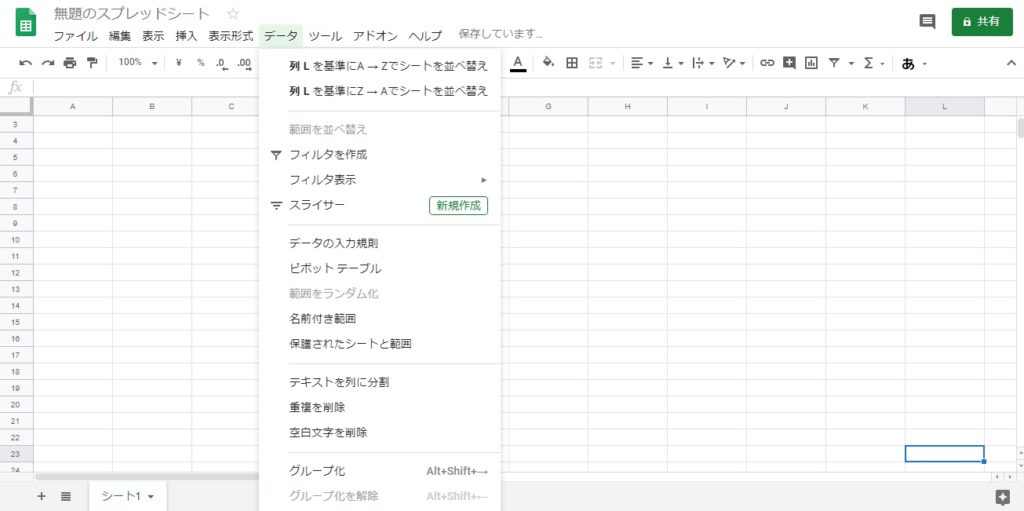
データタブを選択すると以下の機能があります。
- 列を基準にA→Zでシートを並べ替え
- 列を基準にZ→Aでシートを並べ替え
- 範囲を並べ替え
- フィルタを作成
- フィルタ表示
- スライサー
- データの入力規則
- ピボットテーブル
- 範囲をランダム化
- 名前付き範囲
- 保護されたシートと範囲
- テキストを列に分割
- 重複を削除
- 空白文字を削除
- グループ化
- グループ化を解除
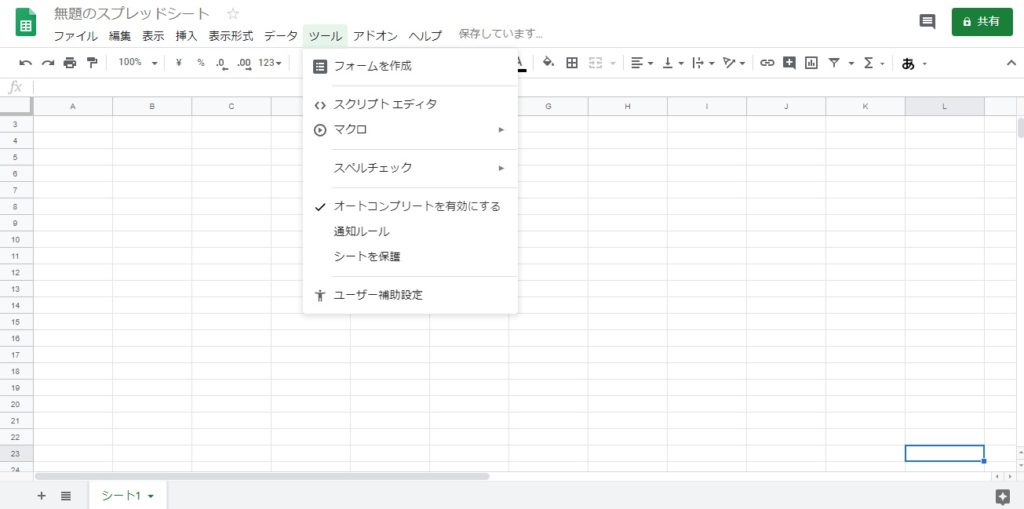
ツールタブを選択すると以下の機能があります。
- フォームを作成
- スクリプトエディタ
- マクロ
- スペルチェック
- オートコンプリートを有効にする
- 通知ルール
- シートを保護
- ユーザー補助設定
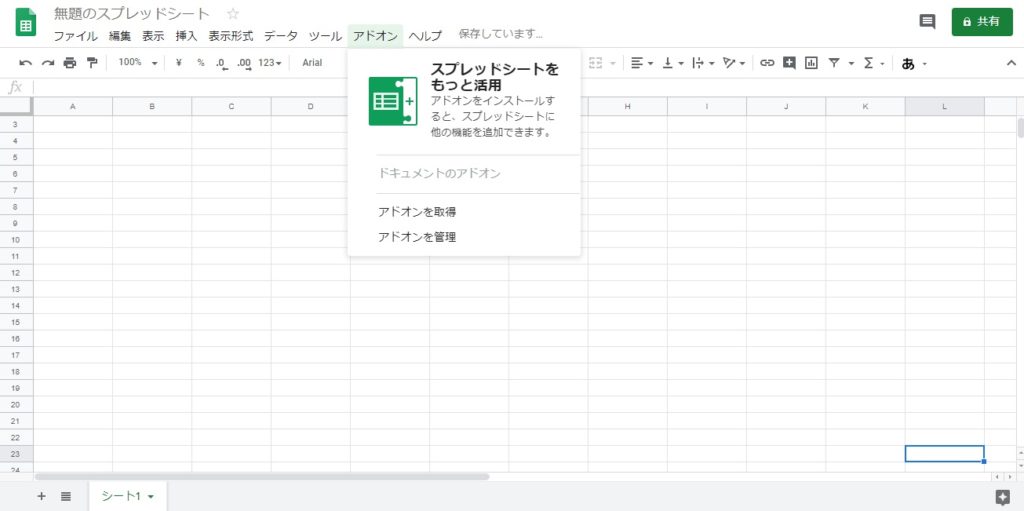
アドオンタブを選択すると以下の機能があります。
- ドキュメントのアドオン
- アドオンを取得
- アドオンを管理

ヘルプタブを選択すると以下の機能があります。
- スプレッドシートのヘルプ
- トレーニング
- 更新情報
- スプレッドシートの改善にご協力ください
- 不正行為/著作権侵害を報告
- 関数リスト
- キーボードショートカット
Googleスプレッドシートの共有
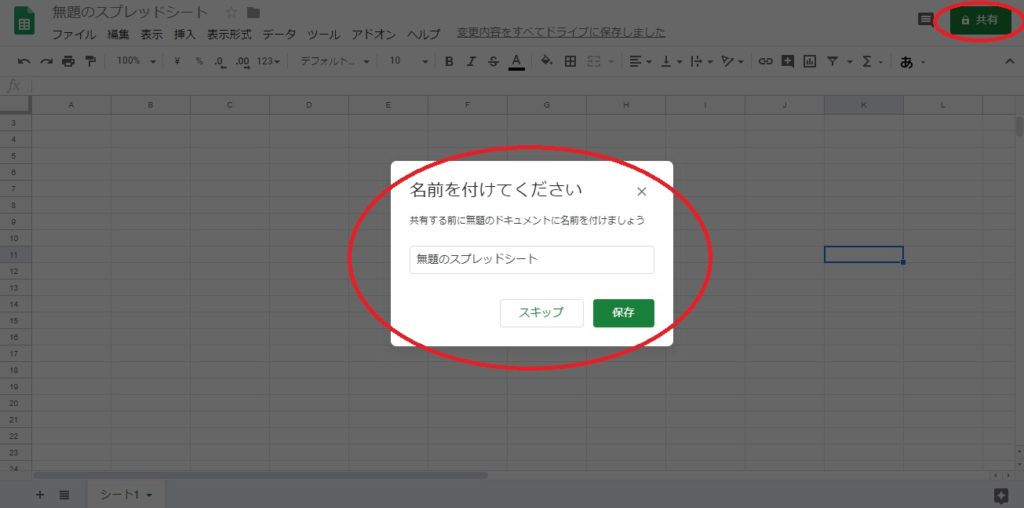
スプレッドシートををオンライン上で共有するために、スプレッドシートの名前を付けて保存します。
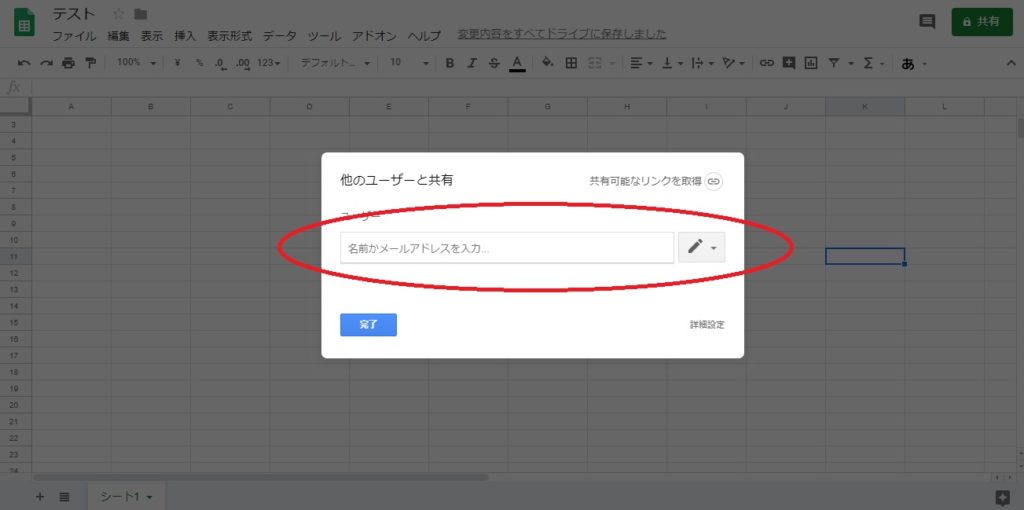
他のユーザーと共有するために、名前かアドレスを入力して完了をクリックします。
完了をクリックすると他のユーザーにスプレッドシートの編集に招待することができます。